Add a New Connection
Adding a VPN Connection using a Setup File
Some VPN Gateways/Protocols (for example OpenVPN or WireguardⓇ) will give you a setup File which you can easily import into VPN Tracker. Just drag and drop the setup File onto the VPN Tracker Icon in the Dock.
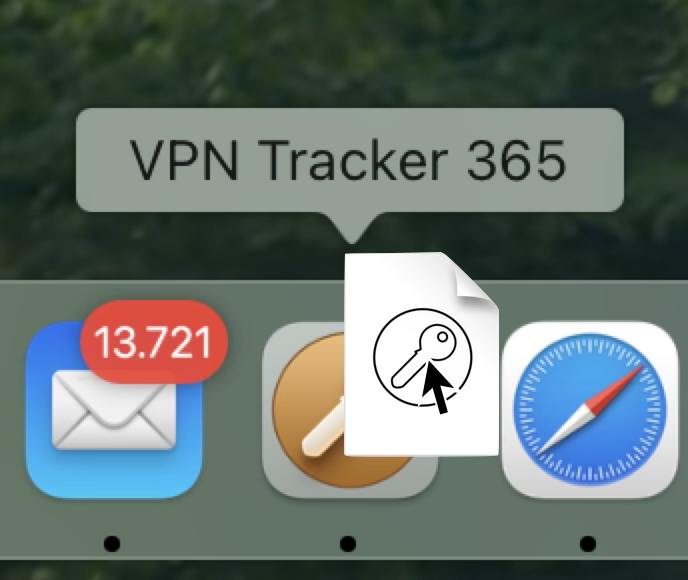
Adding a VPN Connections manually
Click the "+" button in the lower left hand corner of the VPN Tracker 365 window and select “New Company Connection…"
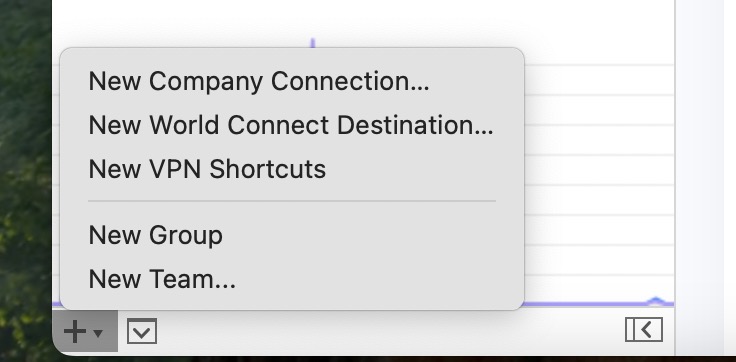
or
Select "File>New>Company Connection" from the Menu inside VPN Tracker
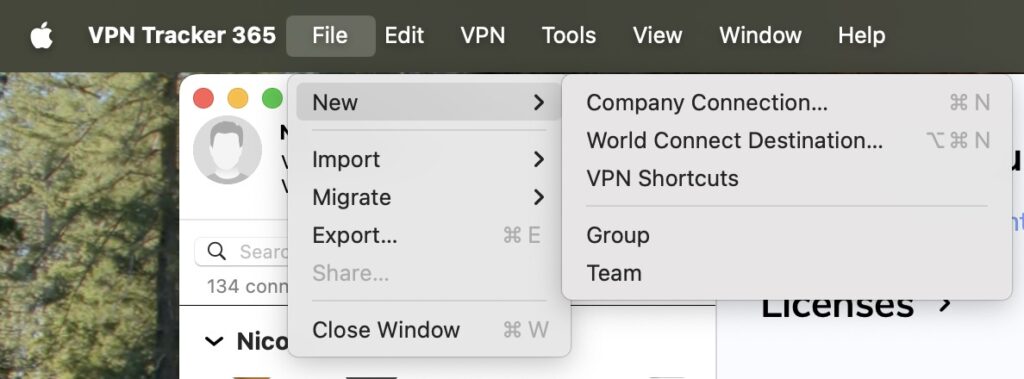
Connection Creation Options
In the initial setup options you have the following options:
- Give your connection a name
- Choose where you would like to save the connection (Team or Personal safe)
- Select your configuration from a tested list of Vendors & Devices or Protocols.
Just select your VPN gateway from the list. If your VPN gateway is not listed, you can either choose to set up by Protocol, or you can click the button “Use custom device profile”.
Click “Create” to add the new connection.
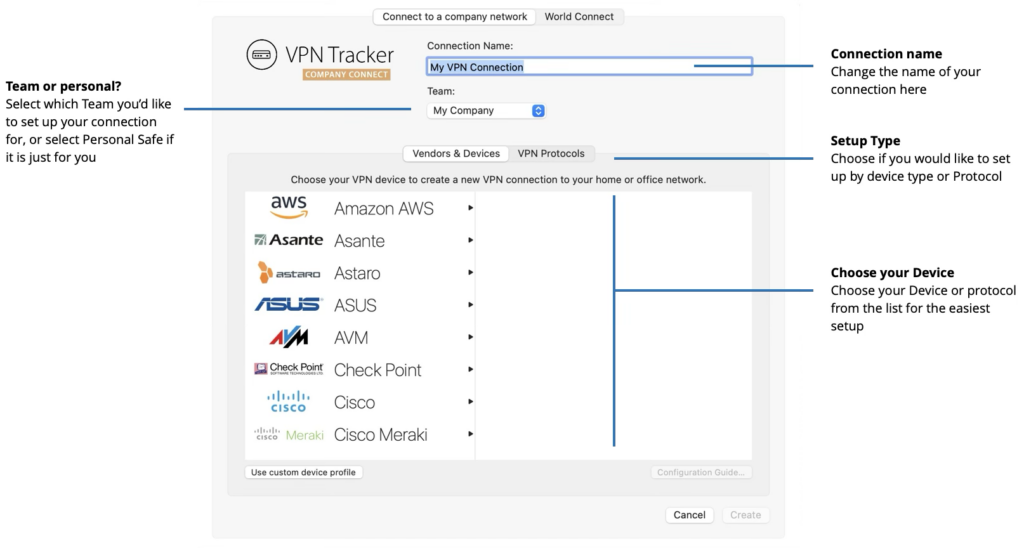
Connection Configuration
The below picture is an illustration for the connection configuration interface. Please be aware that this can look completely different for different Devices and protocols. Please check the VPN Tracker Configuration Guides for more detailed instructions about your Setup.
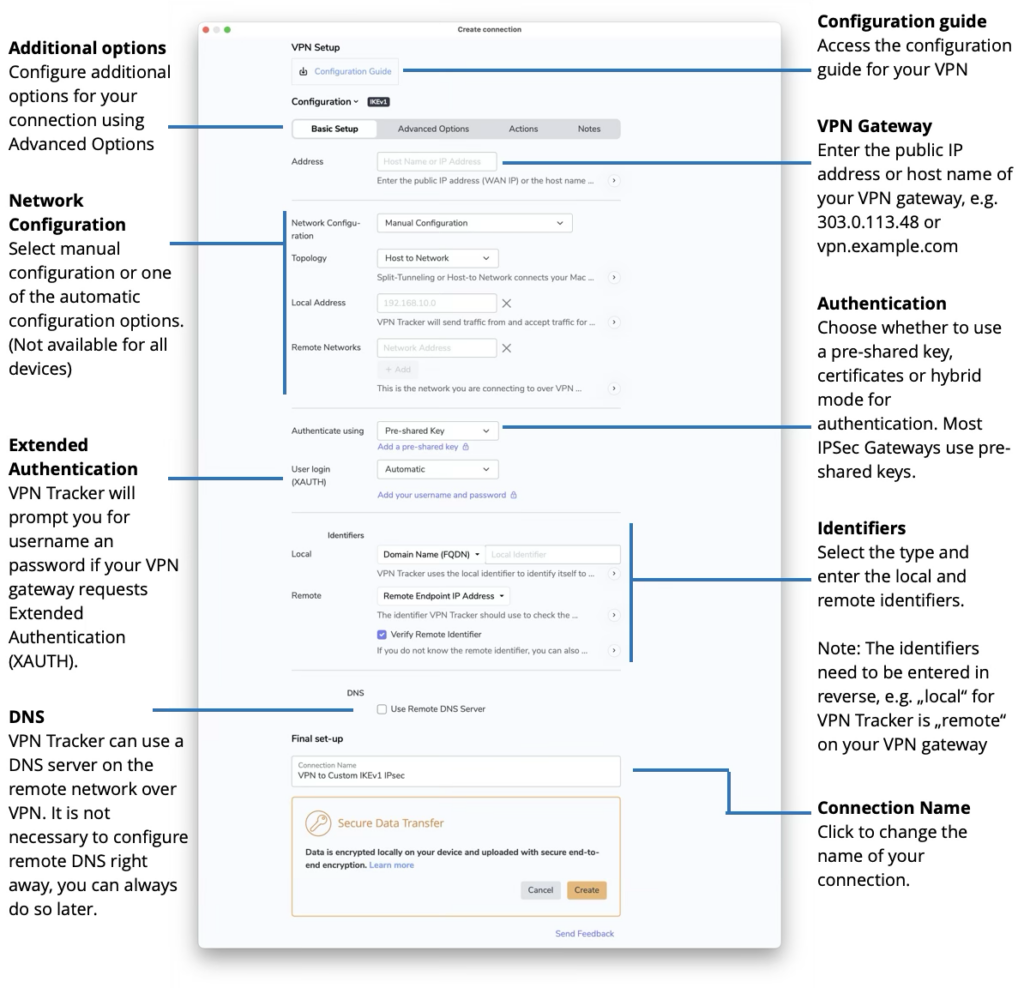
Remote Networks
Networks or addresses can be entered into VPN Tracker 365 using the following formats:
- As a single IP address, e.g.
192.168.10.4 - As a single remote network, e.g.
192.168.10.0 - In CIDR notation, e.g.
192.168.10.0 / 24 - With the full subnet, e.g.
192.168.10.0 / 255.255.255.0
Advanced Settings
Your connection settings depend fully on the protocol and device you choose.
In this section, you will find a brief overview of some of the advanced settings that can be configured in VPN Tracker 365. For more information on a specific setting or configuration option, please refer to the VPN Tracker FAQs, or contact our support team.
Encryption Settings (IPsec & OpenVPN)
You likely won‘t have to modify your encryption settings. However, in some cases, you may need to. For example:
- Your device uses different settings than the factory defaults and/or the settings proposed in the configuration guide, or
- There is no device profile for your device in VPN Tracker
In both cases, the goal is to have VPN Tracker’s encryption settings match exactly what is set up on your VPN gateway.
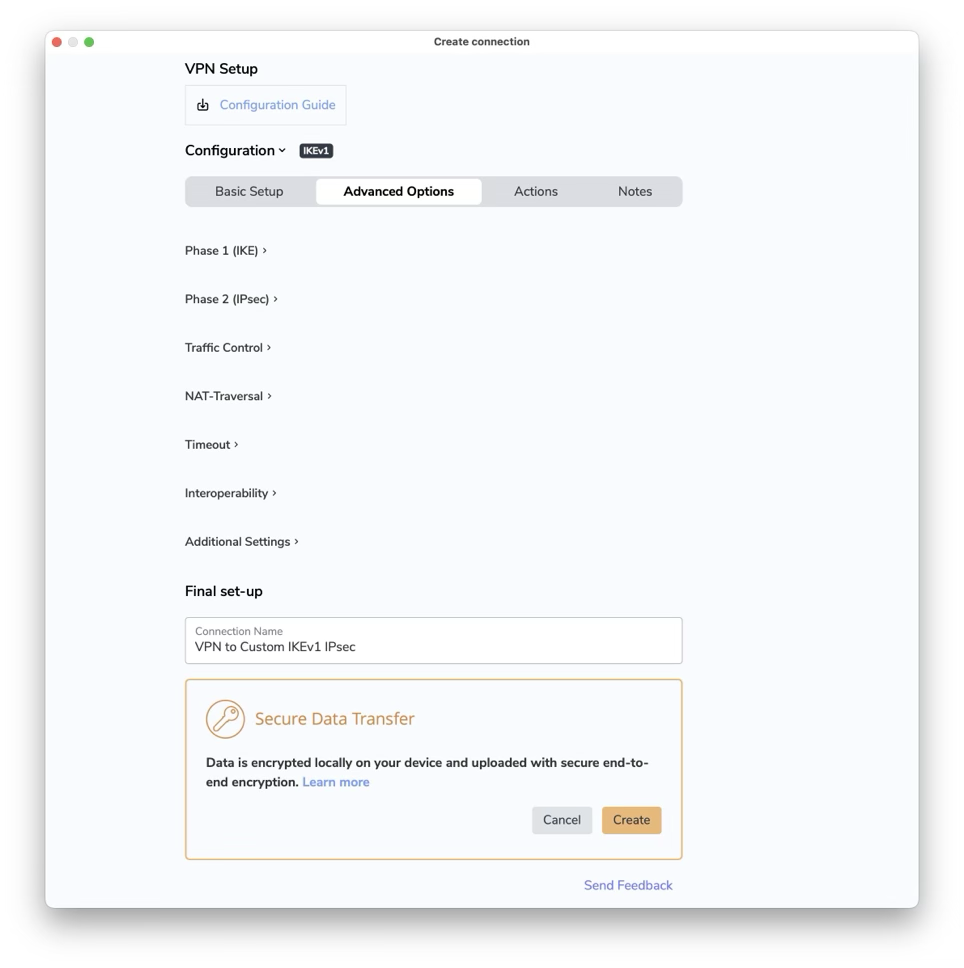
Traffic Control
Traffic Control features in VPN Tracker 365 allow you to determine how and where your VPN traffic is routed. With this option you can:
- Select certain networks or addresses that should be exempt from the VPN
- Select certain networks or addresses for which traffic should be sent over the VPN
Networks or addresses can be entered into VPN Tracker 365 using the formats listed in the Remote Networks section.
If you need to add more networks, simply click "+ Add" button, alternatively, to remove a network or address, just click on the "X".
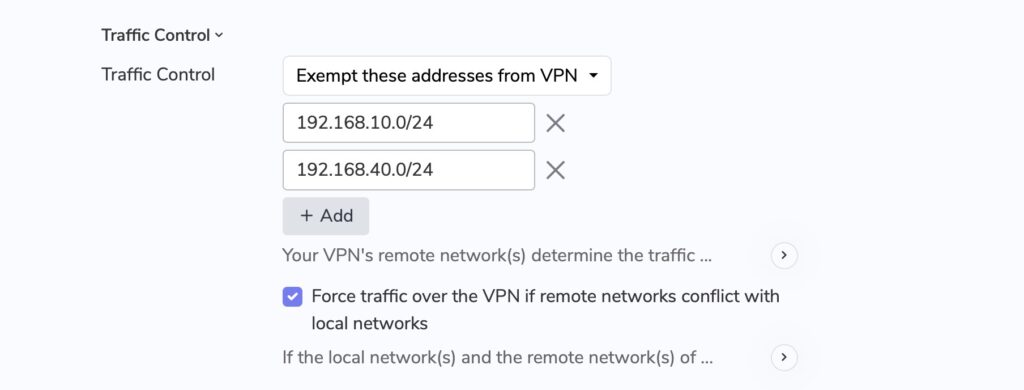
Completing Setup
When you‘re finished configuring your VPN, click Create at the bottom of your Setup Window to Save your settings and create the connection.
Tip: If you make changes while the VPN is connected, reconnect the VPN after saving to apply the new settings.
Now that you have a basic idea of how to set up a connection in VPN Tracker 365, you’re ready to apply it to your specific situation.