- Öffnen Sie das Verbindungsportal Ihres Teams in der Web-Oberfläche: https://my.vpntracker.com/team/connections
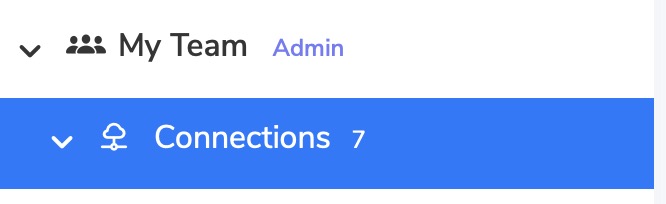
- Klicken Sie oben im Hauptfenster auf „+ Verbindung erstellen“
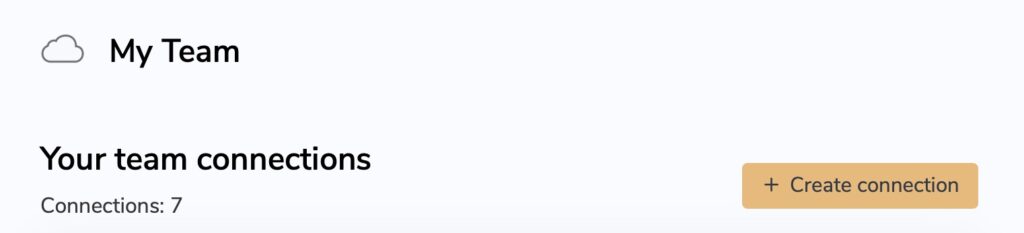
- Wählen Sie im Einrichtungsfenster: „Verbindung importieren“
- Ziehen Sie Ihre WireGuard-Verbindungsdateien in die Dropbox
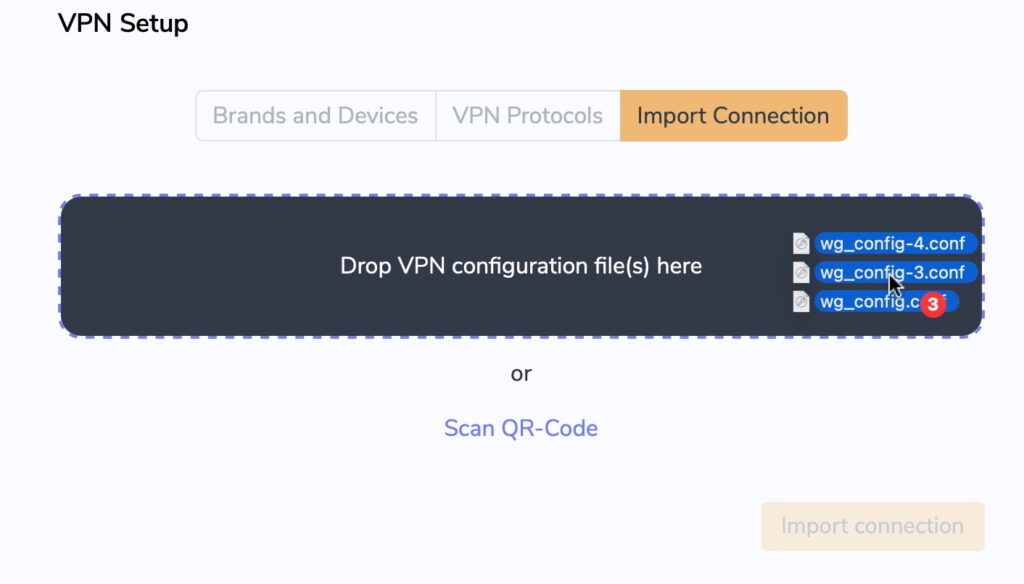
- Wenn Sie die Verbindungen in einem bestimmten Ordner organisieren möchten, können Sie hier den Ordner auswählen – andernfalls klicken Sie einfach auf „Importieren“.
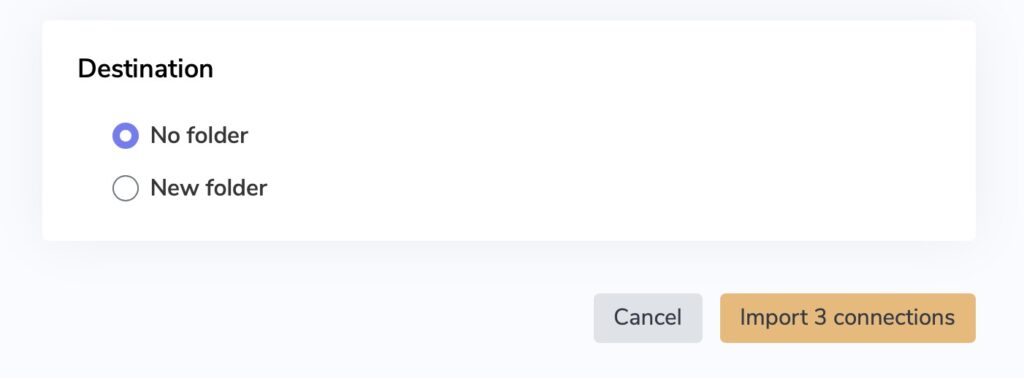
- Da alle Team-Verbindungen vor dem Hochladen auf unsere Server verschlüsselt werden, geben Sie bitte Ihr VPN Tracker-Kontopasswort ein, um Ihre Verbindungen zu verschlüsseln.
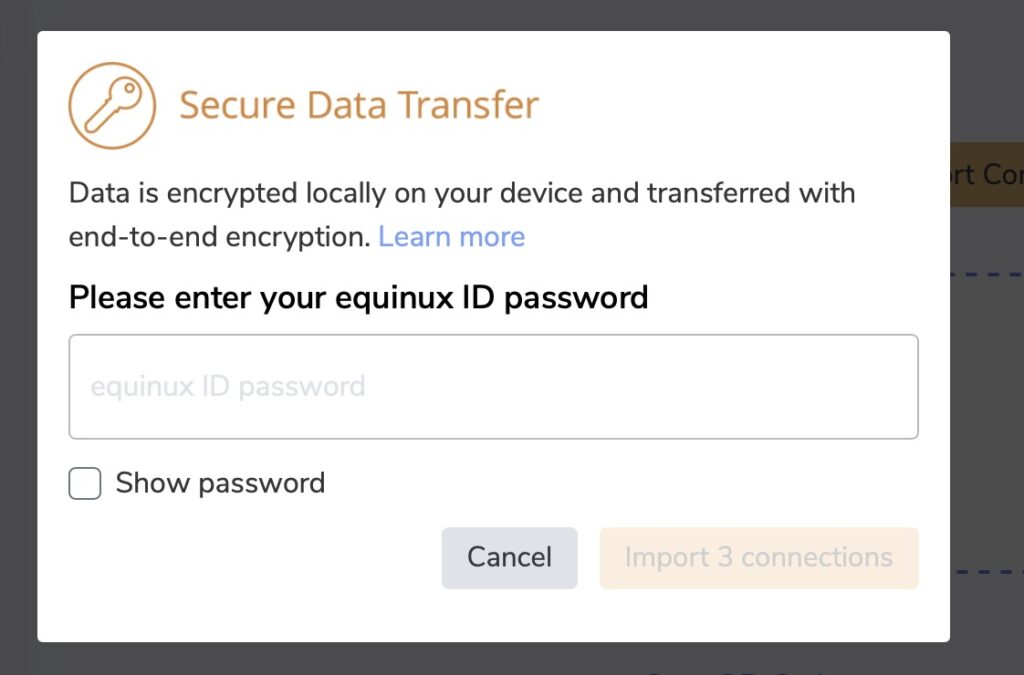
- Nachdem die Verbindungen verschlüsselt und hochgeladen wurden, werden sie auf dem Bildschirm angezeigt. Hier haben Sie die Möglichkeit, sie umzubenennen oder weitere Verbindungen hinzuzufügen.
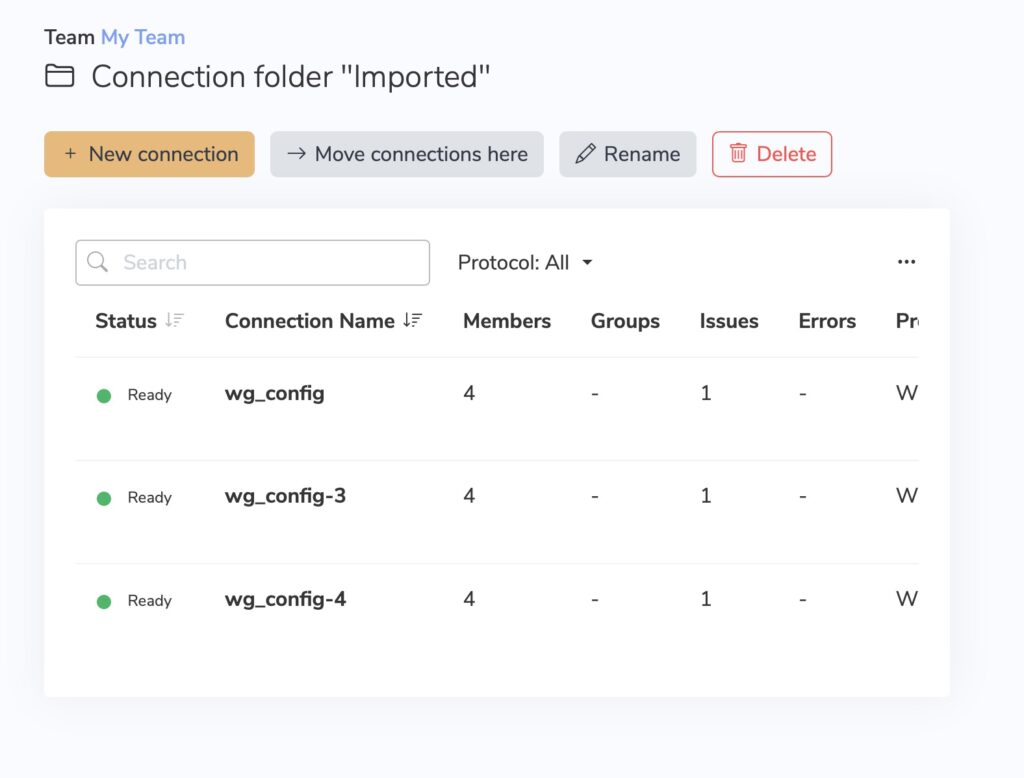
- Klicken Sie auf eine Verbindung, um sie zu bearbeiten und einem Teammitglied zuzuweisen.
Grundlegende Einstellungen für die Verbindungsverteilung:
- Sie können den Namen der Verbindung unter „Setup“ verändern.

- Unter „Zugriff“ wählen Sie „Mitglieder auswählen“ und wählen das Mitglied aus, dem Sie diese Verbindung zuweisen möchten.
Hinweis: Bitte denken Sie daran, dass für WireGuard-Verbindungen eine separate Verbindung für jedes Mitglied Ihres Teams erforderlich ist.
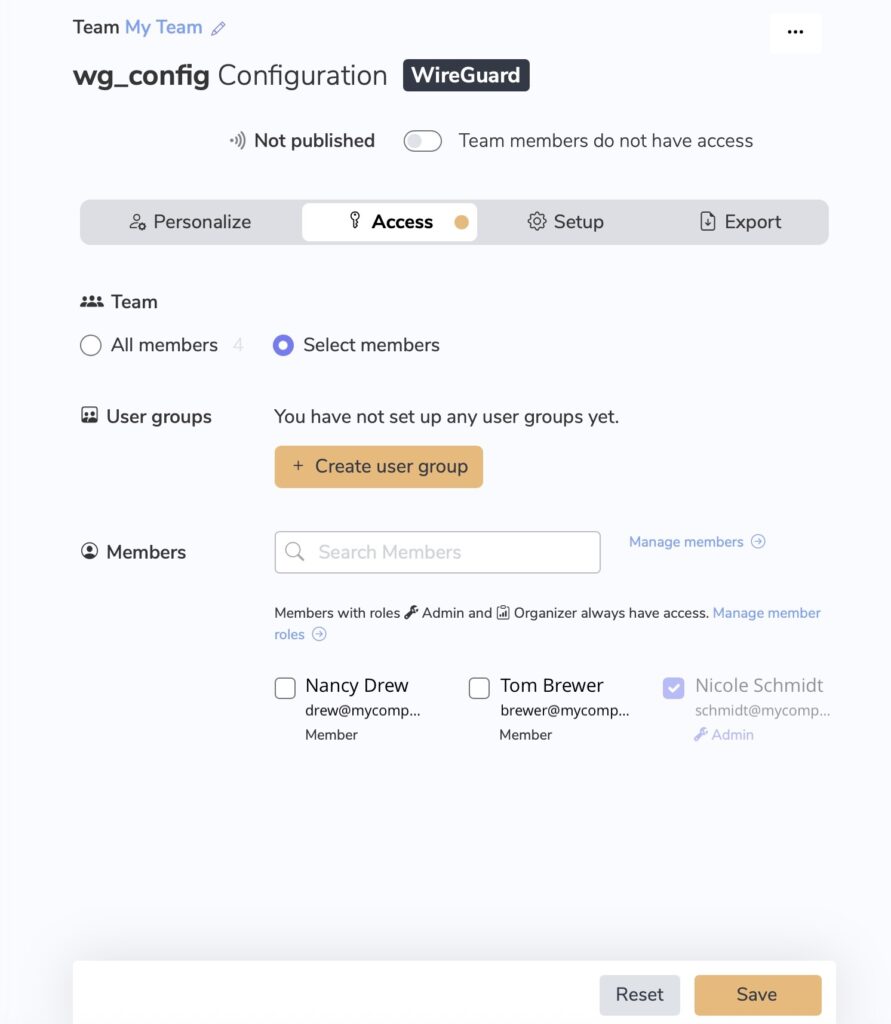
- Wenn Sie fertig sind, schalten Sie den Schalter oben an Ihrer Verbindung neben „Nicht veröffentlicht“ um, um Ihre Verbindungen den ausgewählten Mitgliedern Ihres Teams zur Verfügung zu stellen.

Fertig!
Haben Sie noch keine Mitglieder zu Ihrem Team eingeladen? Sehen Sie sich unsere FAQ an, um herauszufinden, wie Sie Mitglieder zu Ihrem VPN Tracker-Team einladen.