Rolling out VPN Tracker for your team? With full support for the latest macOS and iOS versions, VPN Tracker is the trusted solution for enterprise VPN deployment on Mac and iOS. Use VPN Tracker to simplify MDM-based rollout and onboarding across your organization.
Follow this guide to create custom Configuration Profiles for macOS and iOS to streamline team VPN onboarding, pre-authorize required System Extensions, and deploy VPN to your team at scale.
Menu:
Why VPN Tracker is Ideal for Enterprise VPN Deployment
VPN Tracker is the trusted solution for IT administrators looking to deploy enterprise VPNs across macOS and iOS devices. Designed for seamless macOS deployment and iOS VPN configuration, it enables centralized management of team connections without compromising security.
With VPN Tracker, admins can streamline onboarding, push updates, and manage permissions for employees remotely, making it easier than ever to maintain consistent, secure VPN access across your organization.
Whether you are supporting a small team or a large enterprise, VPN Tracker delivers scalable VPN solutions, ensuring stable and encrypted connections on every Apple device.
Streamlined Enterprise VPN Deployment with Profiles
What are VPN Tracker Boarding Profiles?
Using VPN Tracker Configuration Profiles, IT administrators can predefine VPN settings and distribute them across the organization. This ensures consistent, error-free VPN setups on both macOS and iOS devices.
![]()
![]()
VPN Configuration Profiles can include:
- VPN server addresses, credentials, and connection protocols (IPsec, WireGuard®, OpenVPN)
- Automatic system extension approval for macOS security compliance
- Role-specific access, allowing teams to connect securely without admin privileges
Profiles reduce manual setup, save time for IT staff, and guarantee a professional-grade enterprise VPN experience for end users.
Creating Boarding Profiles for enterprise VPN deployment
VPN Tracker Boarding Profiles are flexible and support two rollout strategies:
1. Create personalized Boarding Profiles for individual users with an MDM solution
Push a customized VPN Tracker profile onto each user's device with their email address and personal details pre-filled. These are then used to sign up for VPN Tracker so the new user only needs to set a password.
or
2. Create general Boarding Profiles and install manually
Omit personal details from the profile and just specify the team a user will join. You also have the option to require their sign-up email address to be from your organization's domain. This is a great option if you want to simply install the configuration profile on your Macs without needing an MDM server.
How it works:
- Set up a configuration profile for VPN Tracker using a Config Profile editor (e.g. iMazing Profile Editor)
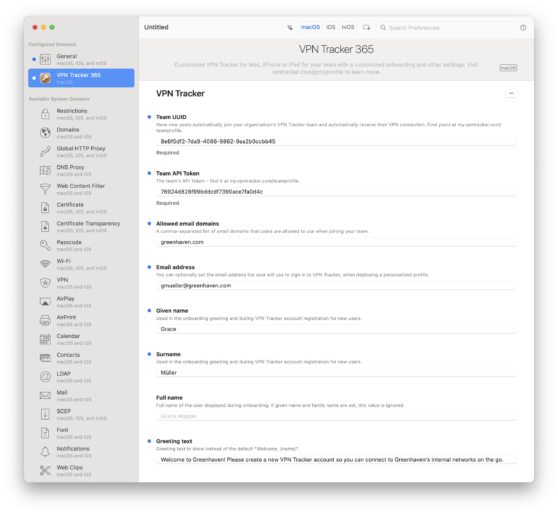
Create a configuration profile for VPN Tracker using a profile editor
- or use the editor interface in your MDM solution (e.g. Microsoft Intune) to create a profile with the reference keys provided here
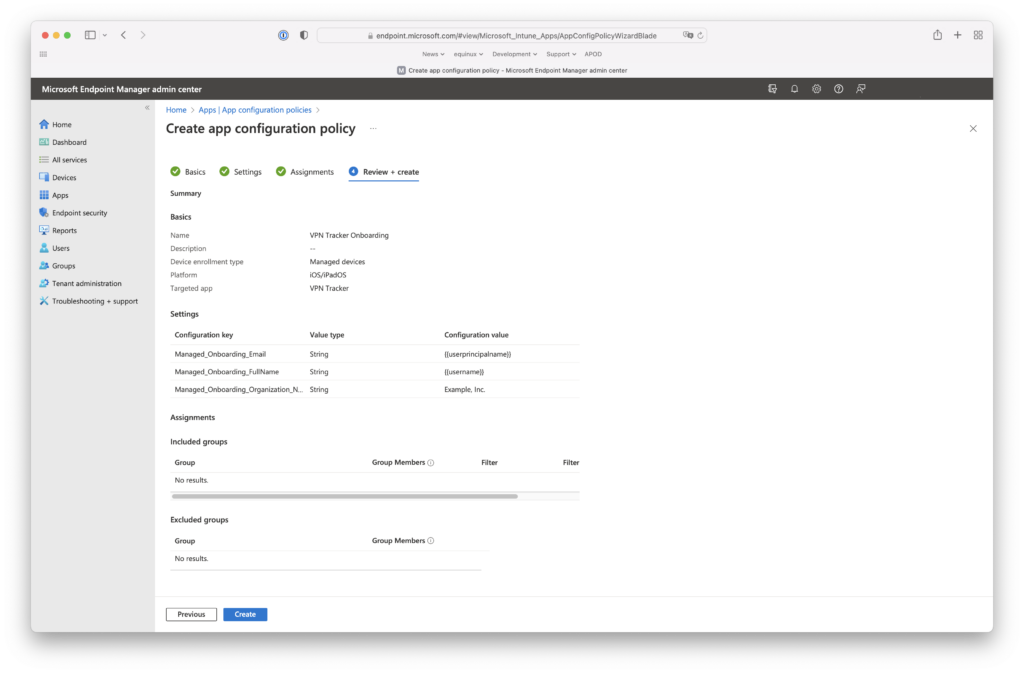
Create a configuration profile for VPN Tracker in your MDM solution
Once you've set up your VPN Tracker Boarding Profile, new VPN Tracker users will benefit from a streamlined onboarding process, uniquely tailored to your organisation.
Step-by-Step Guide for Creating Configuration Profiles in VPN Tracker
Reference the full documentation here.
Prepare VPN Tracker Boarding Profiles to auto enrol new users
![]()
![]()
After users have completed the onboarding and created an account, they'll automatically join your team, be assigned an available license, and gain access to company VPN connections stored in TeamCloud.
Tip: Remotely install VPN Tracker on staff Macs using the Installer Package and make enterprise VPN deployment even simpler.
Enterprise VPN Deployment on macOS with MDM
Rolling out VPN Tracker across your organization? Use the Enterprise Package Installer to simplify VPN deployment on macOS. IT admins can install VPN Tracker remotely, pre-authorize System Extensions via MDM, and give users a seamless onboarding experience without admin rights.
Quick Start
- Download the Enterprise Package Installer
- Deploy remotely using Apple Remote Desktop or your MDM solution
- Pre-authorize System Extensions in your MDM profile
- Launch VPN Tracker — no admin password required
Advanced Deployment Details
VPN Tracker for Mac uses a System Extension to manage VPN tunnels. For enterprise rollouts, pre-approve this via MDM:
Team IDs:
CPXNXN488S MJMRT6WJ8S
System Extension (macOS 11+):
com.vpntracker.365mac.SysExt
KEXT (macOS 10.15 and earlier):
com.vpntracker.365mac.kext
com.equinux.vpntracker365.kext
Troubleshooting
If users still see the "Allow System Extension" prompt, explicitly add this identifier to your MDM profile:
com.vpntracker.365mac.SysExt
Check status in Terminal:
systemextensionsctl listLicensing for VPN Tracker Teams
For licensing, each team member needs their own equinux ID and VPN Tracker license. Not created a VPN Tracker team yet? Here's how to get started.
Why Choose VPN Tracker for Your Organization?
VPN Tracker is the trusted enterprise VPN client for Mac, iPhone, and iPad. Built with IT administrators in mind, it supports all major VPN protocols — including IPsec (IKEv1 and IKEv2 VPN), L2TP (macOS), OpenVPN, WireGuard, PPTP (macOS), SSTP, AnyConnect SSL, Fortinet IPsec/SSL, and SonicWall IPsec/SSL — making it the most versatile solution for enterprise VPN deployment.
Your Benefits with VPN Tracker
- Streamline enterprise VPN deployment: Save time and securely roll out company VPN connections via TeamCloud.
- Centralized IT management: Grant and revoke access, manage users and groups, and control permissions through a single admin interface.
- Enterprise compatibility: Works seamlessly with leading VPN gateways including SonicWall, Cisco, Fortinet, Sophos, and Synology.
- MDM-ready deployment: Use Boarding Profiles and the Enterprise Package Installer to simplify macOS and iOS VPN rollout for teams without admin access.
- Built for business: Unified billing, dedicated accounting roles, and professional support designed for IT professionals managing company networks.
With proven reliability, advanced deployment options, and full support for macOS and iOS, VPN Tracker is the professional choice for IT admins and teams looking to implement a secure, scalable enterprise VPN solution.