Rolling out VPN Tracker for your team? Set up VPN Tracker Boarding Profiles for effortless enterprise onboarding.
Follow this guide to create a custom Configuration Profile for your organization to customize and streamline your team's VPN onboarding.
Menu:
![]()
![]()
- Set up a custom Boarding Profile for your VPN Tracker team and deploy it to your devices
- New users see a branded onboarding screen with your organization's logo and a custom message
- Once they're signed up, they are auto-enroled in your team and automatically receive a license and connection
Save time, cut down on support and help your users get their work done faster.
Creating Boarding Profiles
Boarding Profiles are flexible and support two rollout strategies:
1. Create personalized Boarding Profiles for individual users with an MDM solution
Push a customized VPN Tracker profile onto each user's device with their email address and personal details pre-filled. These are then used to sign up for VPN Tracker so the new user only needs to set a password.
or
2. Create general Boarding Profiles and install manually
Omit personal details from the profile and just specify the team a user will join. You also have the option to require their sign-up email address to be from your organization's domain. This is a great option if you want to simply install the configuration profile on your Macs without needing an MDM server.
How it works:
- Set up a configuration profile for VPN Tracker using a Config Profile editor (e.g. iMazing Profile Editor)
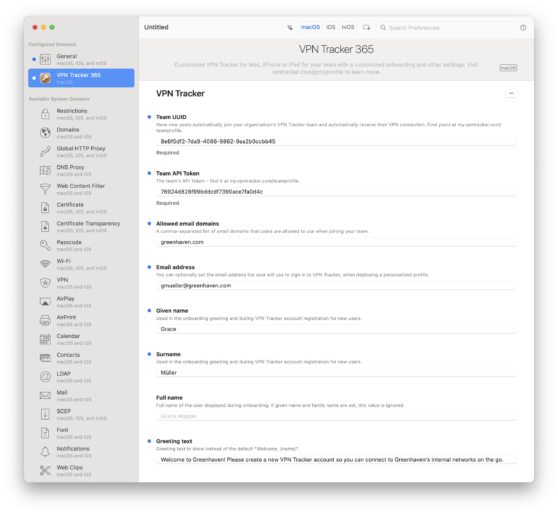
Create a configuration profile for VPN Tracker using a profile editor
- or use the editor interface in your MDM solution (e.g. Microsoft Intune) to create a profile with the reference keys provided here
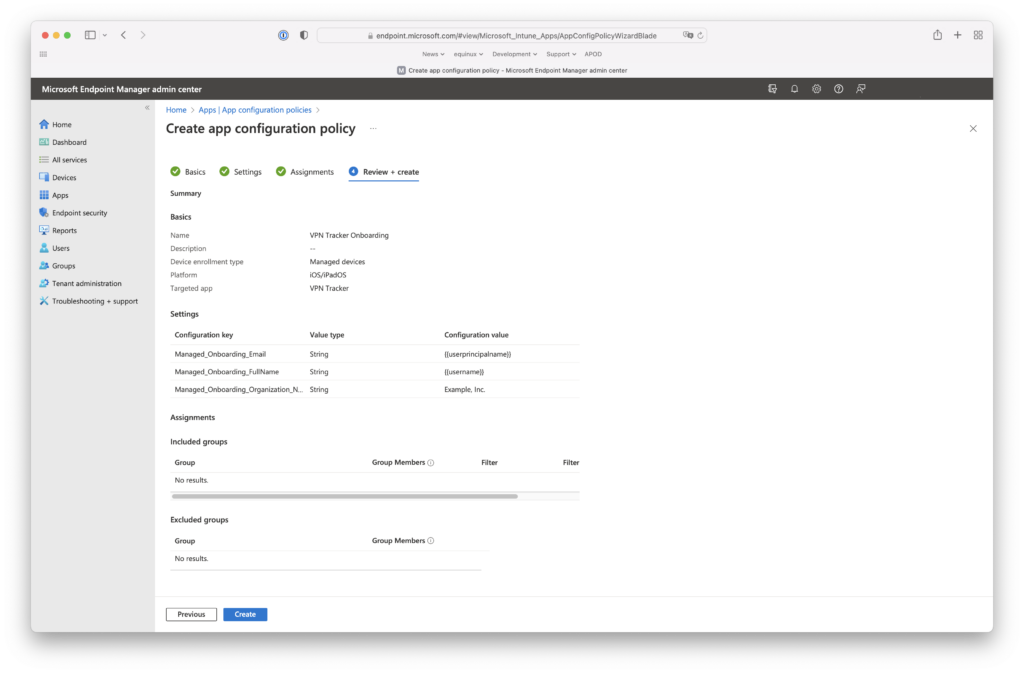
Create a configuration profile for VPN Tracker in your MDM solution
Once you've set up your VPN Tracker Boarding Profile, new VPN Tracker users will benefit from a streamlined onboarding process, uniquely tailored to your organisation.
Reference the full documentation here.
Prepare VPN Tracker Boarding Profiles to auto enrol new users
![]()
![]()
After users have completed the onboarding and created an account, they'll automatically join your team, be assigned an available license, and gain access to company VPN connections stored in TeamCloud.
Tip: Remotely install VPN Tracker on staff Macs using the Enterprise Installer Package to make the rollout process even simpler.
Remote VPN client installation for macOS
If you manage Macs remotely, use the Package Installer to install VPN Tracker on your team’s Macs. This enables you to set up VPN Tracker for users that do not have admin access on their Macs and pre-authorize the System Extension for a more simplified onboarding process.
Pre-authorize System Extension policies on your team's Macs
Download the Package Installer
To get started, download the Package Installer from the VPN Tracker website.
![]()
Remotely install VPN Tracker
Use Remote Desktop (or similar software) to remotely install VPN Tracker on your team’s Macs. This will install all required components, including those that need an administrator password (see note on System Extensions below).
Pre-authorize the System Extension
VPN Tracker for Mac uses a System Extension to create a secure VPN tunnel and manage network traffic. A System Extension needs to be explicitly “Allowed” by a user in System Preferences.
For Enterprise rollouts on MDM (Mobile-Device-Management) Macs, you can pre-approve VPN Tracker's System Extension using a special profile. For information on how to create a profile to pre-authorize System Extensions, please consult your MDM vendor’s documentation.
Our Team IDs are:
CPXNXN488S MJMRT6WJ8S
Starting with macOS 11 Big Sur, a System Extension is used:
com.vpntracker.365mac.SysExt
On macOS 10.15 Catalina and lower, VPN Tracker for Mac uses a Kernel Extension (KEXT) . The following bundle identifiers can be used to pre-authorize the KEXT:
- New VPN Tracker versions (version 21 and later):
com.vpntracker.365mac.kext
- Older VPN Tracker versions:
com.equinux.vpntracker365.kext
Please see Apple's Support Document for more details.
Troubleshooting
If users are still seeing the "Allow System Extension" prompt, please try explicitly listing the following System Extension identifier in your MDM profile (and not just referencing the Team ID):
com.vpntracker.365mac.SysExt
To check the status of the System Extension, run the following command in Terminal:
systemextensionsctl listOnce you have successfully installed VPN Tracker and pre-authorized the system extension, users can simply click and launch the app, without needing an admin password.
Licensing for VPN Tracker Teams
For licensing, each team member needs their own equinux ID and VPN Tracker license. Not created a VPN Tracker team yet? Here's how to get started.
Why choose VPN Tracker for your organization?
VPN Tracker is the best VPN client for Mac, iPhone, and iPad, offering support for major VPN protocols: IPsec, L2TP (macOS), OpenVPN, PPTP (macOS), SSTP, AnyConnect SSL, Fortinet IPsec and SSL, SonicWall IPsec and SSL, WireGuard®.
Your benefits with VPN Tracker
- Save time and securely deploy company VPN connections via TeamCloud
- Centralized management: Grant and revoke connection access and manage users and groups
-
Compatibility with enterprise-level VPN gateways, including SonicWall, Cisco, Fortinet, Sophos, and Synology
-
Advanced remote rollout with Boarding Profiles and Enterprise Package Installer for Mac
- Unified billing for all users and dedicated "Billing" role for accounting purposes