Über die AVM FRITZ!Box Router
Die FRITZ!Box ist ein idealer Router für die Einführung der neuesten intelligenten Technologien. Die aktuellsten Modelle unterstützen nicht nur IPsec-Verbindungen, sondern außerdem moderne WireGuard® VPN-Verbindungen.
FRITZ!Box 7530 AX
Mit einem FRITZ!Box Router können Sie problemlos ein Smart Home-System einrichten. In vielen FRITZ!Box-Modellen ist der DECT ULE / HAN FUN-Standard enthalten, der die Einbindung von Smart Home-Geräten von Drittanbietern ermöglicht. Also keine Angst vor Eindringlingen, die auf das System zugreifen könnten! Neben dem VPN-Schutz sichert der FRITZ!Box-Router Sie durch die vorinstallierte Firewall und den Netzwerkfilter ab.
Außerdem liegt die vollständige Netzwerk-Kontrolle in Ihrer Hand - verwalten Sie es remote mit der MyFRITZ! App oder mit FRITZ! Fon, wenn Ihr WLAN aktiviert ist.
Menü:
IPsec oder WireGuard®-VPN?
Wenn es um die VPN-Konfiguration geht, haben Fritz!Box-Nutzer:innen die Wahl zwischen IPsec und WireGuard®-VPN. Beide Protokolle werden in VPN Tracker für Mac und iOS unterstützt.
Dieser Guide erklärt Schritt-für-Schritt, wie Sie sowohl IPsec- als auch WireGuard®-VPN auf Ihrem Fritz!Box Router einrichten und sich auf Mac, iPhone und iPad verbinden können.
WireGuard®-fähige FRITZ!Box Geräte
WireGuard®-VPN ist nur für FRITZ!Box Modelle mit der Firmware version FRITZ!OS 7.39 und neuer verfügbar.
- FRITZ!Box 7490
- FRITZ!Box 7530 (AX)
- FRITZ!Box 7590 (AX)
- FRITZ!Box 6591
- FRITZ!Box 6660
- FRITZ!Box 6850 LTE
- FRITZ!Box 6890 LTE
- FRITZ!Box 6690 Cable
Falls Ihr Gerät nicht in dieser Liste erscheint, sollten Sie den Schritten für eine IPsec-Konfiguration folgen.
Erster Schritt: DynDNS einrichten
Wenn Sie bereits über eine feste öffentliche IP-Adresse verfügen, können Sie diesen Schritt ignorieren und direkt auf die Konfiguration springen.
Um einen VPN-Server auf Ihrer FRITZ!Box zu konfigurieren, muss der Internetanschluss Ihres Gerätes über eine feste öffentliche IP-Adresse verfügen oder die dynamische IP-Adresse muss bei einem Anbieter für den dynamischen DNS registriert sein (z. B. https://dynv6.com/.)
Gehen Sie in der Weboberfläche Ihrer FRITZ!Box zu Internet > Freigaben > DynDNS, um DynDNS zu aktivieren und Ihre Anmeldedaten einzugeben:
DynDNS für Ihre FRITZ!Box einrichten
Wichtig: Den Domainnamen (1) benötigen Sie später für die Einrichtung des VPN-Tunnels im VPN-Client.
Sobald Sie dies eingerichtet haben, können Sie einen neuen VPN-Tunnel einrichten:
IPsec-VPN für FRITZ!Box Benutzer:innen einrichten
In dieser Anleitung werden bestimmte Informationen erwähnt, die später für die Konfiguration der IPsec-VPN-Verbindung im VPN-Client benötigt werden. Diese Informationen werden markiert, damit Sie sie einfacher erkennen:
- DynDNS-Domainname (sehen Sie oben)
oder die öffentliche WAN IP-Adresse (diese finden Sie unter Internet > Online-Monitor > WAN-Verbindung)
Öffentliche WAN IP-Adresse finden
- Pre-Shared Key
- Benutzername
- Passwort
Schritt 1: Eine neue VPN-Verbindung hinzufügen
- Öffnen Sie die Web-UI Ihres FRITZ!Box-Gerätes
- Gehen Sie zu Internet > Freigaben > VPN (IPSec) und fügen Sie eine neue Verbindung hinzu
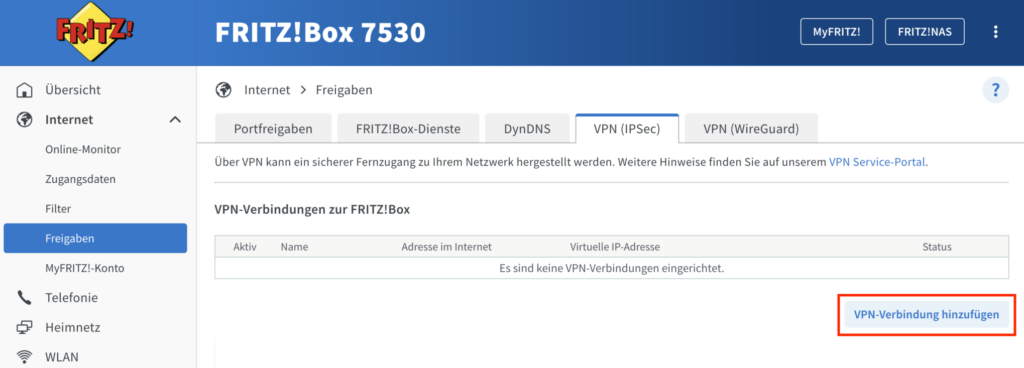
Eine neue VPN-Verbindung hinzufügen
- Wählen Sie VPN-Zugang für einen FRITZ!Box Benutzer einrichten
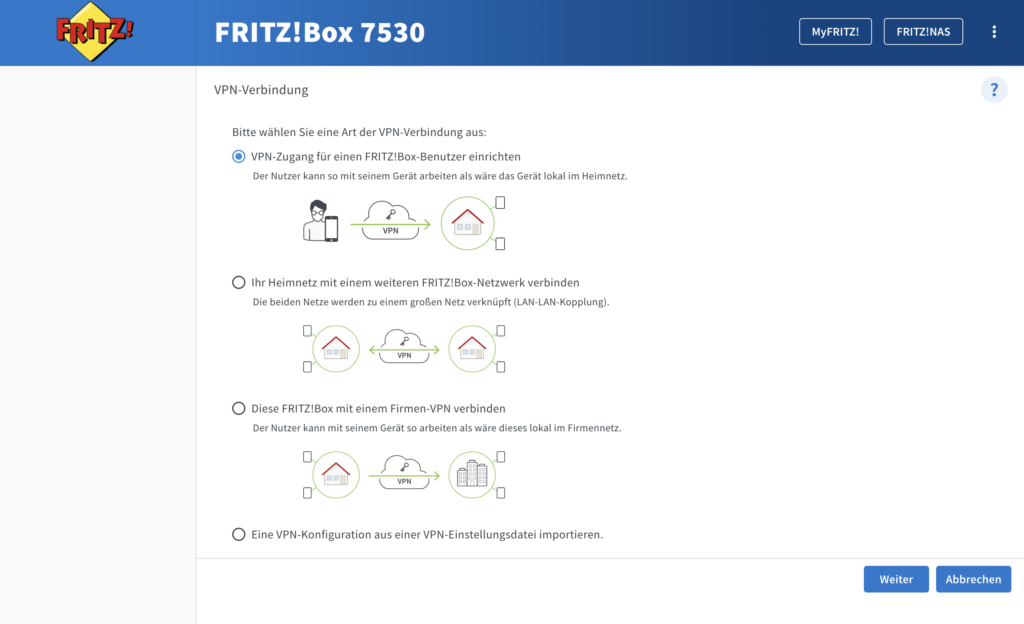
Schritt 2: Neues Benutzerprofil erstellen
- Nun werden Sie auf die Seite FRITZ!Box-Benutzer weitergeleitet. Hier können Sie ein neues Benutzerprofil anlegen
- Klicken Sie auf Benutzer hinzufügen und geben Sie einen Benutzernamen (3) und ein Kennwort (4) ein
- Im nächsten Schritt bestimmen Sie die Benutzer-Berechtigungen. Um sich mit dem VPN verbinden zu können, sollten Sie bei VPN ankreuzen
- Kreuzen Sie auch bei Zugang aus dem Internet an
- Klicken Sie auf Übernehmen, um das neue Profil zu speichern
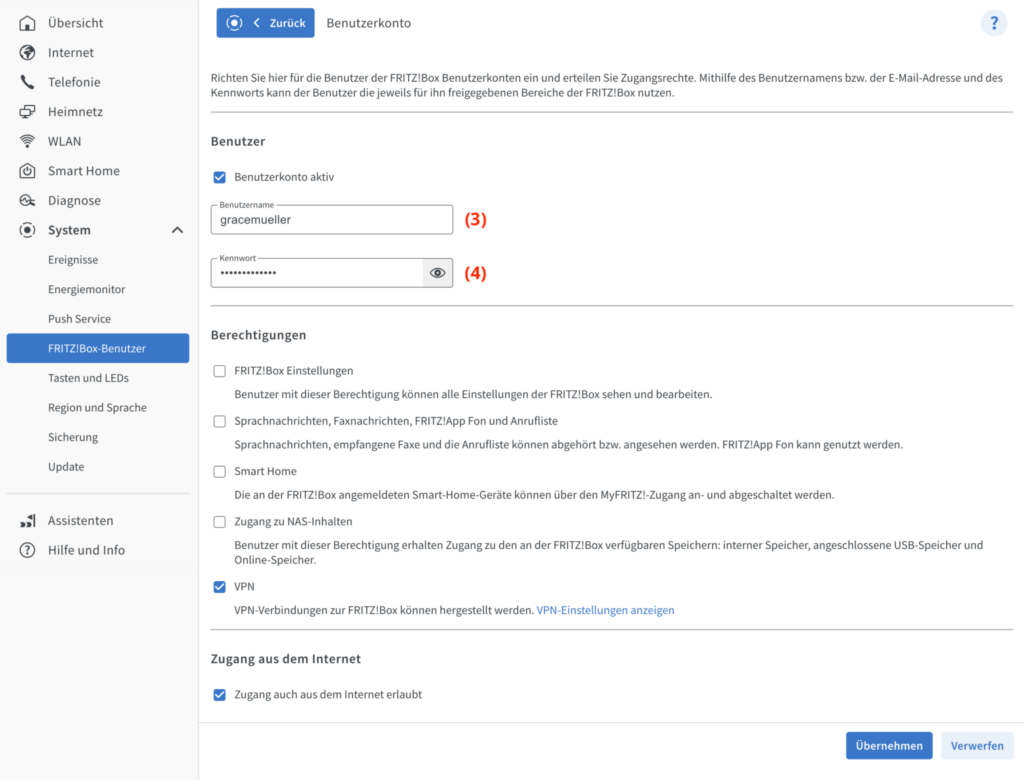
Legen Sie ein neues Benutzerprofil an
Eventuell ist nach dieser Aktion eine Bestätigung mittels Zwei-Faktor-Authentifizierung erforderlich. Bitte folgen Sie der Anleitung Ihrer FRITZ!Box.
Schritt 3: Pre-Shared Key erstellen
- Nachdem Sie Ihr neues Benutzerprofil angelegt haben, werden Ihre VPN-Einstellungen angezeigt
- Hier wird auch automatisch ein sicherer Pre-Shared-Key / Shared Secret (2) für Sie erstellt
- Diese Daten brauchen Sie im nächsten Schritt für die Konfiguration im VPN Client, um sich mit Ihrem neuen VPN verbinden zu können
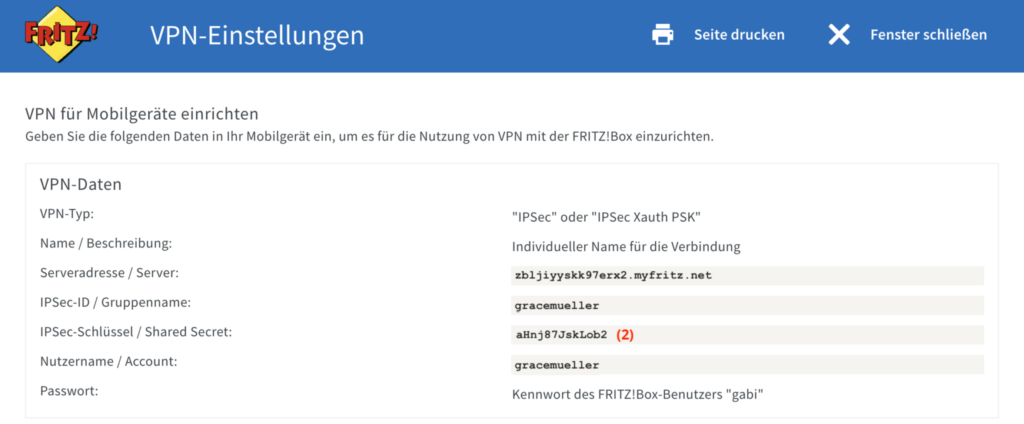
Verbindungseinstellungen für das neue IPsec VPN
Verbinden Sie sich mit Ihrem neuen FRITZ!Box IPsec-VPN
Um sich mit dem neuen IPsec VPN Tunnel zu verbinden und den sicheren Remote-Zugriff auf Ihre FRITZ!Box zu erhalten, brauchen Sie einen VPN-Client.
VPN Tracker unterstützt IPsec VPN-Verbindungen auf Mac, iPhone und iPad!
Folgen Sie diesen Schritten, um eine Verbindung einzurichten
- Öffnen Sie den VPN Tracker Connection Creator für FRITZ!Box IPsec VPN
- Geben Sie die DynDNS oder MyFRITZ! Adresse Ihrer FRITZ!Box ein
- Folgen Sie den weiteren Schritten im Konfigurationsassistenten und geben Sie die Informationen wie aufgefordert ein
- Wenn Sie fertig sind, sichern Sie Ihre Verbindung in Ihrem Account ab
Nun können Sie sich mit Ihrer FRITZ!Box über IPsec VPN auf Mac, iPhone oder iPad verbinden.
Split-Tunneling für eine FRITZ!Box IPsec-Verbindung einrichten
Die herkömmliche IPsec VPN-Konfiguration auf der FRITZ!Box bietet lediglich die Option für eine "Host-zu-allen-Netzwerken"-Verbindung an. Mit diesem Setup wird einfach aller Verkehr über das VPN geleitet, was zu deutlich langsameren Surf-Geschwindigkeiten sowie Zugriffsproblemen führen kann, wenn Sie sich von einem schnelleren Netzwerk verbinden (z. B. im Büro-Netz.)
Die Lösung? Mit VPN Tracker können Sie ganz einfach Split-Tunneling für Ihre FRITZ!-Box IPsec-Verbindung einrichten und die Netzwerke bestimmen, auf die sie über das VPN zugreifen möchten. So können Sie beispielsweise von der Arbeit aus auf Ihren Mac im Home-Office zugreifen - ohne, dass Sie weder auf das schnelle Büro-Netzwerk noch auf Ihre internen Dienste, wie Fileserver, Datenbanken, Intranet, Drucker, usw. verzichten müssen.
Mit dem Konfigurationswizard für FRITZ!Box loslegen
- Öffnen Sie den VPN Tracker Connection Creator für FRITZ!Box Split-Tunnelling und geben Sie als die IP-Adresse oder den DynDNS-/MyFRITZ!-Hostnamen Ihrer FRITZ!Box ein
Tipp: Diese Informationen finden Sie in der Benutzeroberfläche Ihrer FRITZ!Box unter Internet > Online-Monitor > WAN-Verbindung.
- Als nächstes geben Sie den Netzwerkbereich ein, für den Sie die VPN-Verbindung verwenden möchte (z. B. Ihr Heimnetz.) Das ist der lokale Netzwerkbereich, der auf Ihrem Router konfiguriert ist. Wenn Sie später Ihre VPN-Verbindung starten, wird das VPN lediglich für diesen Netzwerkbereich verwendet so, dass Sie weiterhin auch parallel in einem anderen Netzwerk arbeiten können.
Tipp: Gehen Sie auf Ihrer FRITZ!Box zu Heimnetz > Netzwerk > Netzwerkverbindungen. Hier finden Sie eine Übersicht aller Geräte in Ihrem lokalen Netzwerk. Kopieren Sie die IP-Adresse Ihres Routers unter dem Abschnitt "Diese FRITZ!Box" und fügen Sie diese in das Eingabefeld ein. VPN Tracker wird den Netzwerkbereich automatisch erkennen und anpassen.
Fügen Sie eins der Netzwerk-Adressen aus Ihrem lokalen Netz in VPN Tracker ein, um den Netzwerkbereich zu bekommen
- Im letzten Schritt speichern Sie Ihre Verbindung ab, um eine neue Konfigurationsdatei zu erstellen:
Laden Sie die Konfigurationsdatei für Ihre Verbindung herunter
Diese können Sie herunterladen und danach zu Ihrer FRITZ!Box hochladen:
- Gehen Sie zu Internet > Freigaben > VPN (IPsec) > VPN-Verbindung hinzufügen
- Wählen Sie Eine VPN-Konfiguration aus einer VPN-Einstellungsdatei importieren
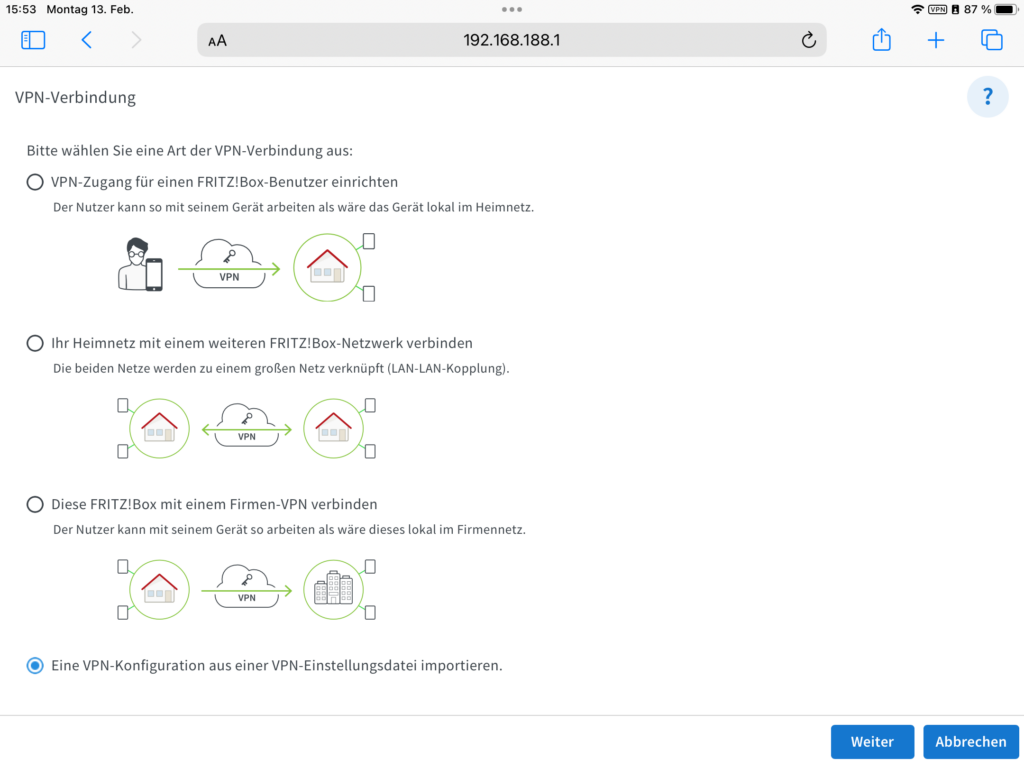
- Laden Sie die neue Konfigurationsdatei hoch:
![]()
Nach diesem Schritt ist eine Zwei-Faktor-Authentifizierung erforderlich - zum Beispiel über Google Authenticator - um die Verbindung zu speichern. Danach können Sie sich problemlos in VPN Tracker verbinden.
Verbinden Sie sich mit Ihrer FRITZ!Box
Nachdem Sie die Konfigurationsdatei zu Ihrer FRITZ!Box hochgeladen haben, können Sie die neue Verbindung direkt in VPN Tracker nutzen:
WireGuard®-VPN für eine FRITZ!Box einrichten
Schritt 1: Eine neue Verbindung hinzufügen
- Öffnen Sie die Benutzeroberfläche Ihres Gerätes
- Gehen Sie zu Internet > Freigaben > VPN (WireGuard)
- Hier können Sie eine neue Verbindung hinzufügen
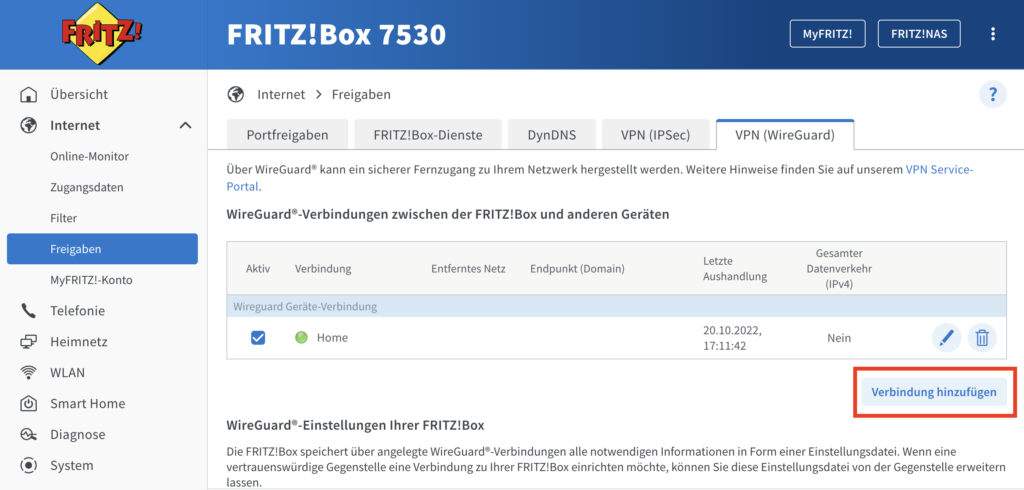
Schritt 2: Die Konfiguration anlegen
- Selektieren Sie im ersten Schritt Vereinfachte Einrichtung
- Klicken Sie auf Weiter und geben Sie Ihrer Verbindung einen Namen
- Klicken Sie auf Fertig, um die Verbindung anzulegen
Legen Sie eine neue WireGuard® Verbindung an
Wichtig: Um die Verbindung zu speichern, wird meist eine Zwei-Faktor-Authentifizierung benötigt. Bitte folgen Sie den Hinweisen auf Ihrer FRITZ!Box, um sich zu verifizieren.
Schritt 3: Konfigurationsdatei erzeugen
- Sobald Sie die Verbindung angelegt und gespeichert haben, wird eine .conf Konfigurationsdatei erstellt
- Speichern Sie diese für die Konfiguration in VPN Tracker ab
- Alternativ können Sie im nächsten Schritt den automatisch erzeugten QR-Code mit Ihrem iPhone oder iPad scannen
Verbinden Sie sich mit Ihrem neuen FRITZ!Box WireGuard® VPN-Server
Um sich mit dem neuen WireGuard®-VPN zu verbinden und den sicheren Remote-Zugriff auf Ihre FRITZ!Box zu erhalten, brauchen Sie einen VPN-Client.
VPN Tracker unterstützt WireGuard® VPN-Verbindungen auf Mac, iPhone und iPad!
Folgen Sie diesen Schritten, um eine Verbindung einzurichten:
- Öffnen Sie VPN Tracker, erstellen Sie eine neue AVM Verbindung und wählen Sie FRITZ!Box WireGuard® VPN
- Laden Sie Ihre .conf Konfigurationsdatei hoch oder scannen Sie den QR-Code mit Ihrem iPhone oder iPad, um die Verbindungseinstellungen zu importieren
- Erstellen Sie die Verbindung über den VPN Tracker Secure Data Transfer, um sie sicher in Ihrem Account zu speichern
Nun können Sie sich über WireGuard®-VPN mit Ihrer FRITZ!Box auf Mac, iPhone oder iPad verbinden.