VPN has a wide variety of different use cases which will enable you to work more productively using apps, tools and resources you most likely already have.
In this guide, we're sharing 3 easy ways you can use VPN to simplify your everyday workflows and make the most out of your Mac, iPhone or iPad - whether you're new to VPN or have been using it to connect to your company network for years.
Jump to:
What is a VPN?
A VPN (virtual private network) securely connects a user to a remote network via the internet by creating an encrypted tunnel to transfer data back and forth. When connected to VPN, your device is assigned a new IP address, making it appear as though it's part of an external network (i.e. your company's internal network) - regardless of your physical location.
If you work from home or travel between different offices regularly, you likely already use a VPN to access internal services like intranet and file servers. However, did you know there are also many free or low-cost apps and services which make it possible for you simplify many of your everyday workflows?
Access company intranet remotely
Connect to internal web pages and intranet resources
Get one-click intranet access on your Mac with Shortcuts
Set up VPN Shortcuts to intranet, internal web pages, and other important internal resources
Connect on demand on iOS (NEW)
Activate connect on demand to automatically start your VPN when accessing company resources
Important: For this feature to work, you or your admin will need to have configured DNS search domains for your connection.
Get secure remote access to another computer
Need to access a computer in another location? Set up remote desktop access for secure, direct access and perform remote updates, use native apps or open and edit locally-saved files from another device.
Get remote access to a Mac
Get access to your work Mac on another macOS device, e.g. your MacBook, and carry out updates or Terminal commands remotely.
Step one: Allow remote access
- Go to System Preferences / System Settings > Sharing on the Mac you wish to access (i.e. your office Mac) and check to allow Remote Management or Screen Sharing
- In this view you will also find your Mac's network address (i.e. grace-mueller.greenhaven.net) Make a note of this, as you will need it to access your Mac remotely later
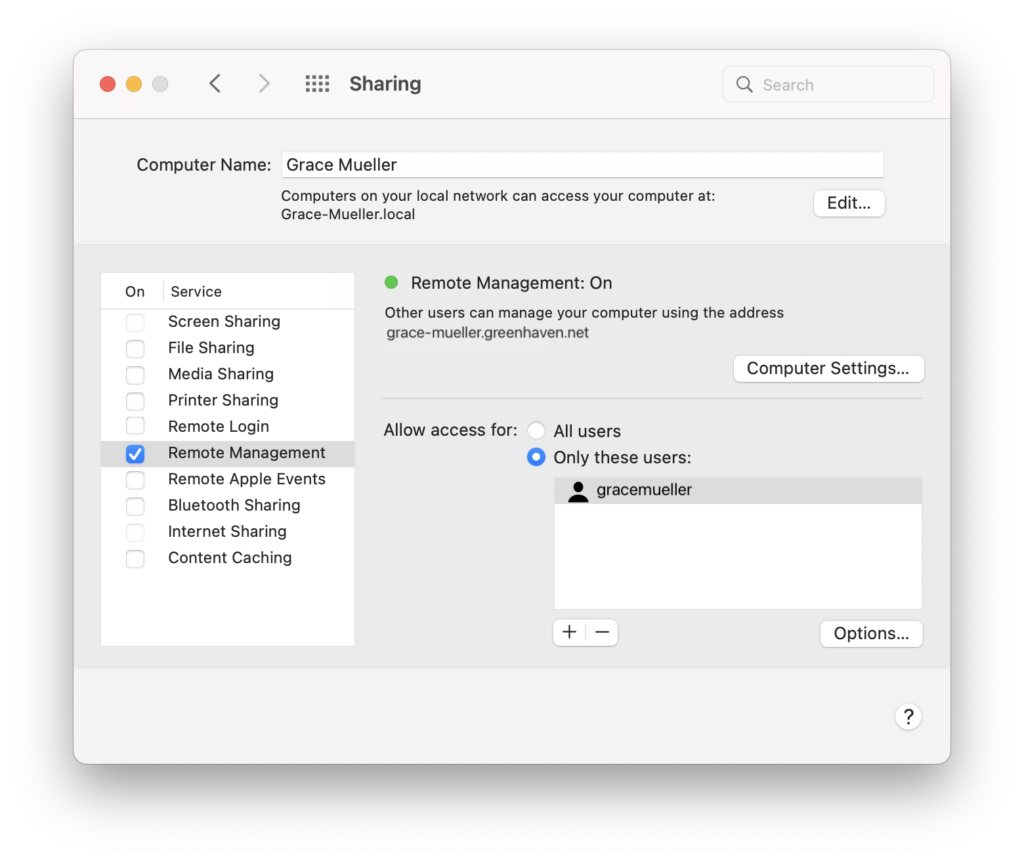
Allow remote management for your Mac
- Click the + icon to select the registered users who are allowed remote access to the Mac (i.e. your work user account)
- Restart your Mac
Step two: Connect remotely via Screen Sharing
- In a new network, connect to your office VPN (e.g. in VPN Tracker)
- Go to /System/Library/CoreServices/Applications/Screen Sharing and launch the Screen Sharing app
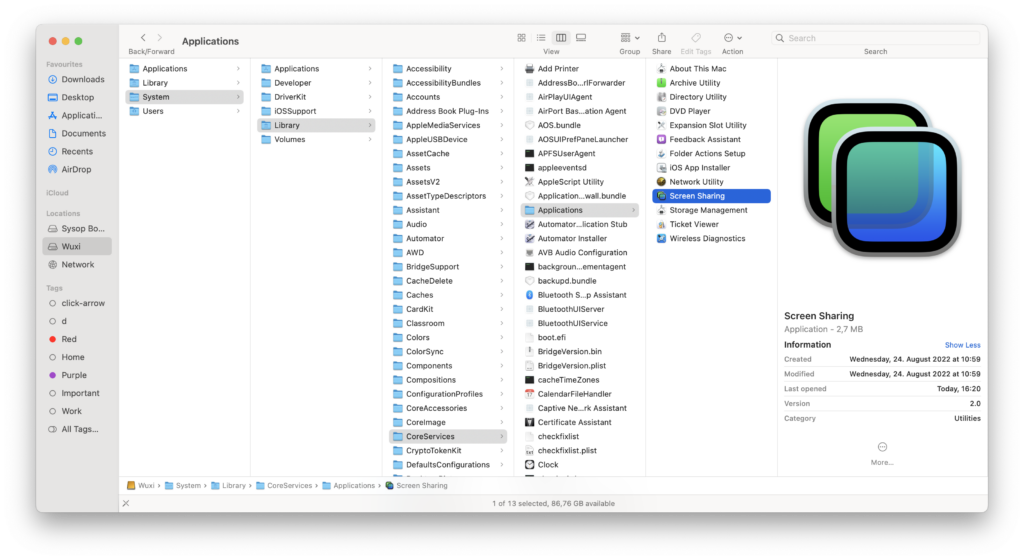
Open the Screen Sharing app
- Connect using your office computer's network address (i.e. grace-mueller.greenhaven.net)
- Click Connect - you will now be prompted to log in with your username and password:
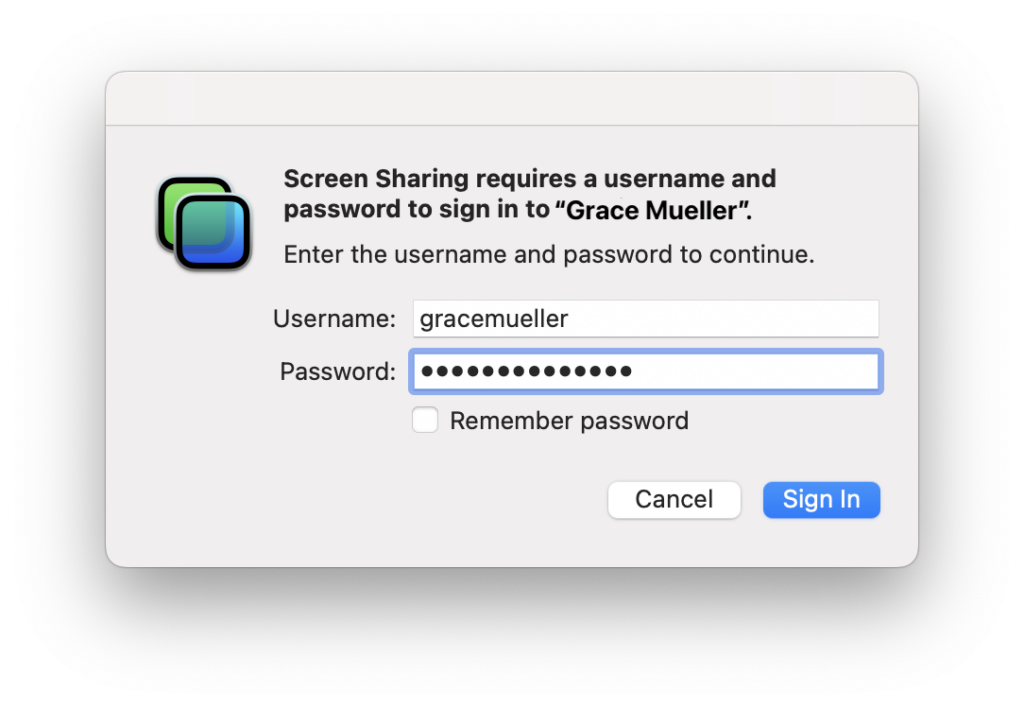
- You can now remotely access your office Mac from a different network (i.e. your home network) via VPN
Launch Screen Sharing in one click
As demonstrated, the native Screen Sharing app is pretty well hidden on macOS, making it a bit of a hassle for those times when you want to get connected quickly - for example, when a critical issue needs dealing with.
VPN Tracker Shortcuts can also be used to set up one click access to another Mac via Screen Sharing. All you need? The IP address of the Mac you want to connect to:
Set up a VPN Shortcut to another Mac via Screen Sharing
Don't know your IP address? VPN Tracker Pro, VIP and Consultant users can use the Network Scanner on Mac to find available Macs on their network and connect via Screen Sharing.
Remote access for Windows
Get easy remote access to your work or home office PC on your iMac or MacBook and run system updates on the go, or access Windows-specific tools and programs.
Important: This guide applies to Windows Server 2022, Windows Server 2019, Windows 10, Windows 8.1, Windows Server 2012 R2, and Windows Server 2016
- Set up your PC for remote access
- Install the free Microsoft Remote Desktop client on your Mac
- Add PC connection: Enter the IP address or host name of your Windows PC and give your PC a Friendly name so you can identify it later on
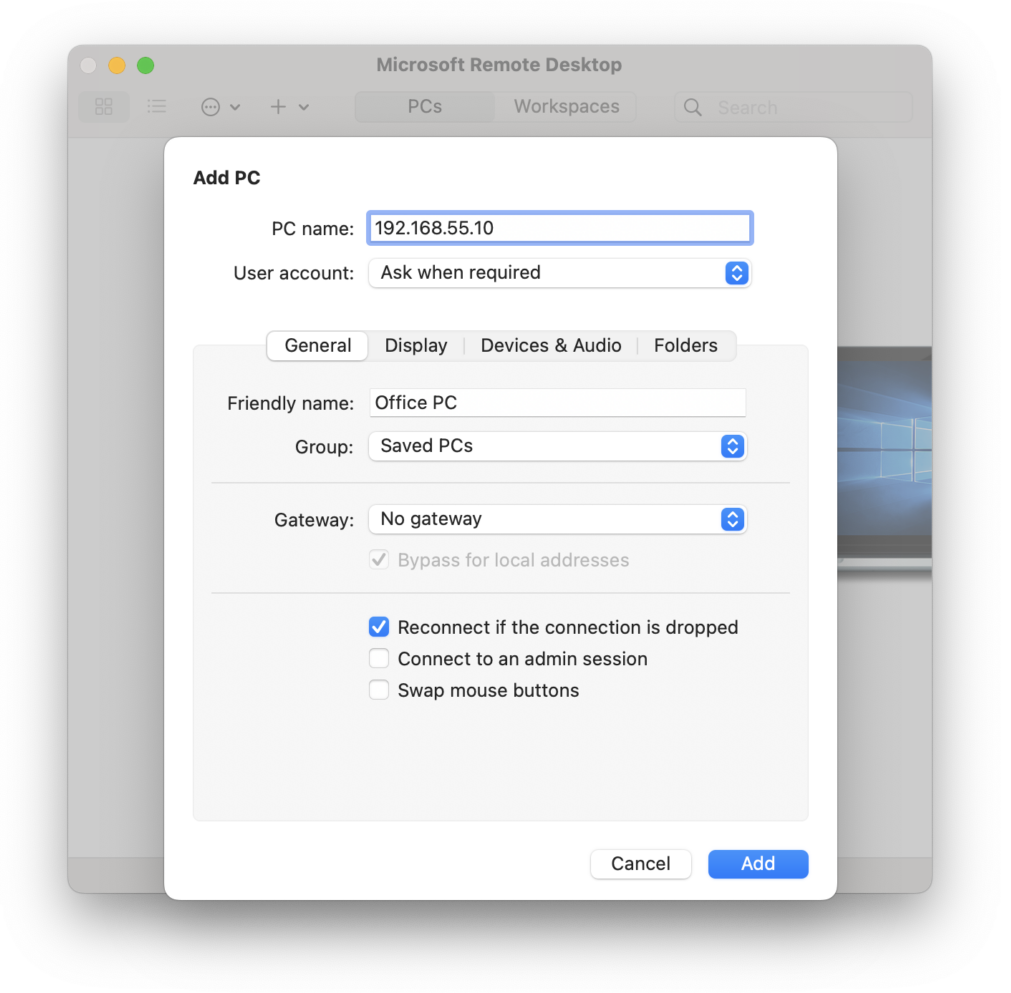
Add a new PC connection to configure remote access
- Click Add to complete the configuration
Get remote access on iOS
Accessing your office computer on your Mac or MacBook is one thing, but being able to connect and carry out essential tasks on your iPhone or iPad gives you ultimate flexibility.
For Windows:
Microsoft Remote Desktop is also available as a free iOS app and works just the same as it does on the Mac. Easily configure remote access to a Windows PC on iPhone or iPad - perfect for completing critical work on the go.
Microsoft offers Remote Desktop Mobile as a solution for iOS users
For Mac:
While Apple Remote Desktop isn't available as an iOS app, there are plenty of free or low-cost VNC (Virtual Network Computing) client alternatives out there which you can use to get remote access to both Windows and macOS computers from iPhone and iPad.
Search "VNC app" in the App Store to find a suitable option for your needs.
We particularly like Screens ($19.99). It's a slightly more expensive option, but great for those looking for bonus features such as curtain mode, Touch ID, multiple display support, and groups.
Access remote file servers
One of the main use cases of a VPN is getting quick and convenient access to file shares, wherever you are.
Connect to a file server on macOS
Important deadline looming? Away on a business trip? Connect to remote smb or afp file servers on your MacBook and open and edit proposals, presentations, project status reports, and more.
- Connect to your company VPN in VPN Tracker for Mac
- Open Finder and hit cmd + k
- Enter your server address and log in to start browsing available files
Connect to remote file servers on your Mac using Finder
Connect to a file server on iOS
Having direct access to file shares on iPad and iPhone is also super practical. Especially in the event of an emergency or an impromptu meeting. Quickly pull up files on your phone or note down ideas on the go using your iPad - your office is no longer confined to four walls!
Did you know, you can use the Files app on iOS to get access to remote file servers?
- Open VPN Tracker for iOS and connect to your work VPN
- Open the Files app and tap the ‘…' icon
- Select Connect to Server, enter your Server Address, and tap Connect to log in
Connect to a file server using the iOS Files app and get work done on iPhone & iPad
In a rush? Mount remote file servers in one tap on iOS
Switching between apps on your iPhone can be super annoying when you're in a rush and trying to get things done.
Here's another awesome productivity hack for you: The VPN on Demand feature in VPN Tracker for iOS also works with file servers! Open the Files app, tap to mount your office file server and VPN Tracker will automatically connect to your company VPN. Available in VIP & Consultant plans. See all plan options.
Share your VPN productivity tips with us!
Those were the VPN Tracker team's top 3 tips on using VPN for work. Now we'd love to hear some of your handy VPN life-hacks! Leave a comment below and share with us how you use VPN to streamline your work routine.
Stay productive!
Your VPN Tracker Team