Ein VPN hat eine Vielzahl möglicher Anwendungsgebiete, die es Ihnen ermöglichen, produktiver mit Apps, Tools und Ressourcen, die Sie wahrscheinlich bereits kennen, zu arbeiten.
In diesem Guide teilen wir 3 einfache Wege mit Ihnen, wie Sie ein VPN verwenden können, um Ihre alltäglichen Workflows zu vereinfachen und dennoch das Beste aus Ihrem Mac, iPhone oder iPad herauszuholen – ob Sie VPN erst entdecken oder sich schon seit Jahren darüber mit Ihrem Firmennetz verbinden.
Menü:
Was ist ein VPN?
Ein VPN (virtuelles privates Netzwerk) verbindet Nutzer:innen sicher mit einem Remote-Netzwerk über das Internet, indem ein verschlüsselter Tunnel aufgebaut wird, über den Daten übertragen werden. Wenn Sie sich mit einem VPN verbinden, wird Ihrem Endgerät eine neue IP-Adresse von dem externen Netzwerk (z. B. von dem Firmennetz) zugewiesen, was dazu führt, dass Ihr Gerät als Teil des anderen Netzwerkes erscheint – trotz Ihres eigentlichen Standortes. So können Sie ganz einfach auf interne Dienste zugreifen.
Wenn Sie im Home Office arbeiten oder regelmäßig zwischen Büros hin und her reisen, haben Sie sich wahrscheinlich bereits mit einem VPN verbunden, um interne Dienste, wie z. B. Intranet und Fileserver, zu verwenden. Haben Sie aber gewusst, dass es viele kostenlose (oder sehr günstige) Apps und Dienste gibt, die es Ihnen ermöglichen, Ihre alltäglichen Workflows zu vereinfachen?
Remote auf das Firmenintranet zugreifen
Öffnen Sie interne Webseiten und Intranet-Ressourcen
Auf dem Mac Zeit sparen – mit Shortcuts
Auf dem iPhone geht's noch schneller: VPN On Demand für iOS
Sicherer Remote-Zugriff auf einen anderen Rechner
Sie müssen auf einen Computer zugreifen, der sich an einem anderen Standort befindet? Richten Sie eine Remote-Desktop-Verbindung ein, um von einem anderen Rechner aus den sicheren, direkten Zugriff zu bekommen und u. a. remote Updates durchzuführen, native Apps zu nutzen und lokal gespeicherte Dateien zu öffnen und zu bearbeiten.
Remote-Zugriff auf einen Mac einrichten
Greifen Sie von einem anderen macOS-Gerät – wie z. B. einem MacBook – auf Ihren Firmen-Mac zu und führen Sie Updates oder Terminal-Befehle remote durch.
Schritt 1: Entfernte Verwaltung erlauben
- Gehen Sie auf dem Mac, für den Sie Zugriff benötigen (z. B. Ihr Office Mac) zu Systemeinstellungen > Freigaben und erlauben Sie entweder Entfernte Verwaltung oder Bildschirm-Freigabe
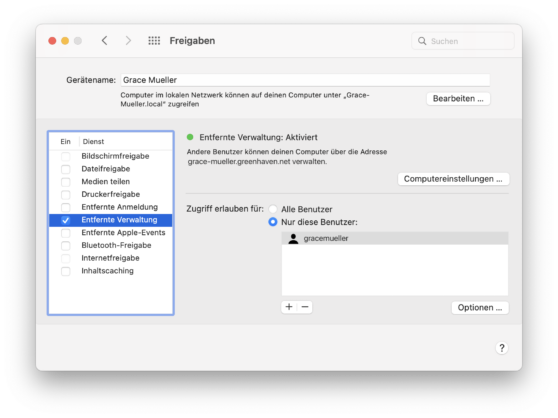
Entfernte Verwaltung erlauben
- Klicken Sie auf das + Icon, um die registrierten Benutzer:innen auszuwählen, die Zugriff auf den Mac haben dürfen (z. B. Ihr Firmen-Account)
- Starten Sie Ihren Mac neu
Schritt 2: Verbinden Sie sich über die Bildschirmfreigabe
- Wechseln Sie in ein anderes Netzwerk (z. B. Ihr Heimnetz), und verbinden Sie sich mit Ihrem Firmen-VPN (z. B. in VPN Tracker)
- Gehen Sie zu /System/Library/CoreServices/Applications/Bildschirmfreigabe und starten Sie die Bildschirmfreigabe App
- Verbinden Sie sich mit der Netzwerkadresse Ihres Office-Computers (z. B. grace-mueller.greenhaven.net)
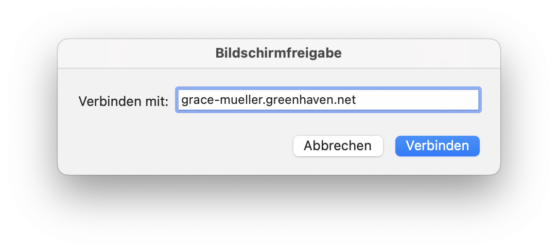
- Klicken Sie auf Verbinden – Sie werden jetzt aufgefordert, sich mit Ihrem Benutzernamen und Passwort anzumelden

- Nun können Sie remote von einem anderen Netzwerk aus (z. B. Ihr Heimnetz) auf Ihren Office Mac über VPN zugreifen
Bildschirmfreigabe mit einem Klick starten
Wie beschrieben, ist die native Bildschirmfreigabe App unter macOS schon etwas versteckt, was ein bisschen aufwendig sein kann, wenn man sich im Notfall schnell verbinden muss.
VPN Tracker Shortcuts können auch benutzt werden, um den direkten Zugriff auf einen anderen Mac mittels Bildschirmfreigabe zu erhalten. Was brauchen Sie? Lediglich die IP-Adresse des Ziel-Macs:
Richten Sie einen VPN Shortcut zu einem anderen Mac mittels Bildschirmfreigabe ein
Sie kennen Ihre IP-Adresse nicht? VPN Tracker Pro, VIP und Consultant Nutzer:innen können den Netzwerk Scanner auf dem Mac verwenden, um verfügbare Macs innerhalb ihres Netzwerkes zu finden und sich mittels Bildschirmfreigabe zu verbinden.
Remote Zugriff für Windows
Steuern Sie problemlos Ihren Arbeits- oder Home Office-PC von Ihrem iMac oder MacBook aus und führen Sie System-Updates unterwegs durch oder greifen Sie auf Windows-spezifische Tools und Programme zu.
Wichtig: Dieser Guide bezieht sich auf Windows Server 2022, Windows Server 2019, Windows 10, Windows 8.1, Windows Server 2012 R2 und Windows Server 2016.
- Richten Sie den Remote-Zugriff auf Ihrem PC ein
- Installieren Sie den kostenlosen Microsoft Remote Desktop Client auf Ihrem Mac
- PC-Verbindung hinzufügen: Geben Sie die IP-Adresse oder den Hostnamen Ihres Windows PC ein und geben Sie dem PC einen Friendly Name, damit Sie ihn später wiedererkennen können
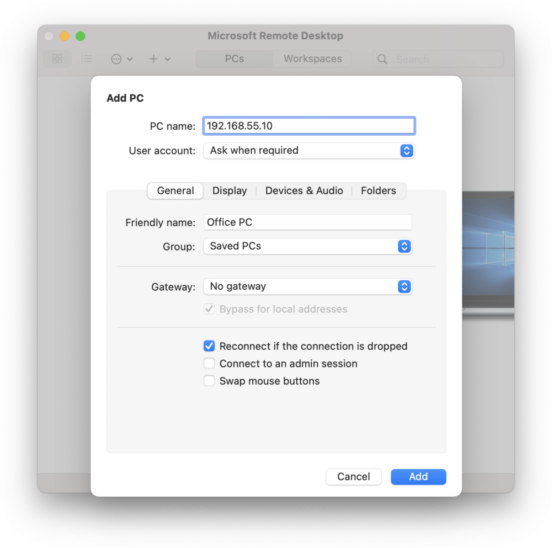
Richten Sie eine neue PC-Verbindung für den Remote-Zugriff ein
- Klicken Sie auf Add, um die Konfiguration abzuschließen
Remote-Zugriff unter iOS
Zugriff auf Ihren Office-Computer über Ihren Mac oder MacBook zu haben, ist zwar praktisch, aber wenn Sie wichtige Aufgaben auch auf dem iPhone oder iPad durchführen können, haben Sie ultimative Flexibilität.
Für Windows:
Microsoft Remote Desktop ist auch als kostenlose iOS App erhältlich und funktioniert genau so gut wie auf dem Mac. Konfigurieren Sie problemlos den Remote-Zugriff auf einen externen Windows PC auf dem iPhone oder iPad – perfekt, wenn Sie unterwegs dringend arbeiten müssen.
Microsoft bietet Remote Desktop Mobile als Lösung für iOS-Nutzer:innen
Für Mac:
Während es Apple Remote Desktop und Bildschirmfreigabe nicht als iOS App gibt, gibt es zahlreiche kostenlose oder günstige VNC (Virtual Network Computing) Client Alternativen, die Sie nutzen können, um Remote-Zugriff sowohl auf Windows- als auch macOS-Computer auf dem iPhone und iPad zu erhalten.
Suchen Sie einfach nach "VNC App" im App Store und Sie finden eine passende Lösung für Ihre Bedürfnisse.
Mit Datei-Servern verbinden
Einer der wichtigsten Use-Cases eines VPN ist es, den schnellen und einfachen Zugriff auf Dateien zu erhalten.
Verbinden Sie sich mit einem Fileserver unter macOS
Eine wichtige Deadline rückt näher? Sie sind auf Geschäftsreise? Verbinden Sie sich mit entfernten smb- oder afp-Dateiservern auf Ihrem MacBook und öffnen und bearbeiten Sie Projekt-Ideen, Präsentationen, Statusberichte und mehr.
- Verbinden Sie sich mit Ihrem Firmen-VPN in VPN Tracker für Mac
- Öffnen Sie den Finder und drücken Sie cmd + k
- Geben Sie die Server-Adresse ein und loggen Sie sich ein, um sich verfügbare Dateien anzusehen
Verbinden Sie sich mit dem Finder mit einem entfernten Fileserver auf dem Mac
Verbinden Sie sich mit einem Fileserver unter iOS
Es ist auch praktisch, wenn Sie direkt von Ihrem iPhone und iPad aus auf externe Dateien zugreifen können. Vor allem im Notfall, oder wenn Sie sich spontan auf ein Meeting vorbereiten müssen. Rufen Sie Dateien auf Ihrem Handy auf oder notieren Sie Ideen unterwegs auf Ihrem iPad. Ihr Büro besteht nicht mehr aus nur vier Wänden!
Schon gewusst? Sie können die iOS Dateien App verwenden, um auf einen Remote-Server zuzugreifen.
- Öffnen Sie VPN Tracker für iOS und verbinden Sie sich mit dem Firmen-VPN
- Öffnen Sie die Dateien App und tippen Sie auf das ‘…' Icon
- Wählen Sie Mit Server verbinden, geben Sie Ihre Server-Adresse ein und tippen Sie auf Verbinden, um sich einzuloggen
Verbinden Sie sich mit einem Fileserver auf dem iPhone oder iPad
Sie haben es eilig? Öffnen Sie Fileserver remote unter iOS – mit nur einem Tip
Wir haben noch einen Produktivitäts-Tipp für Sie: Das neue VPN "on Demand" Feature in VPN Tracker für iOS funktioniert auch mit Fileservern! Öffnen Sie die Dateien App, tippen Sie, um sich mit dem Office-Server zu verbinden, und VPN Tracker wird Ihr VPN automatisch einschalten. Exklusiv in VIP & Consultant Plänen erhältlich. Alle Plan-Optionen ansehen.
Teilen Sie Ihre VPN Produktivitäts-Tipps mit uns!
Das waren die 3 besten Tipps des VPN Tracker Teams, wie Sie ein VPN für die Arbeit am besten einsetzen können. Jetzt würden wir gerne von Ihnen erfahren: Haben Sie irgendwelche nützlichen VPN Life-Hacks? Schreiben Sie unten in die Kommentare, wie Sie VPN nutzen, um Ihren Arbeits-Workflow zu beschleunigen.
Bleiben Sie produktiv!
Ihr VPN Tracker Team