Sie möchten auf Ihrem Telekom Speedport Smart 4 VPN einrichten, um von unterwegs sicher auf Ihr Heimnetzwerk zuzugreifen? In diesem Guide zeigen wir Ihnen Schritt für Schritt, wie Sie WireGuard VPN auf dem Speedport Smart 4 aktivieren – inklusive DynDNS-Konfiguration, QR-Code und der passenden VPN Client-Lösung für Mac, iPhone und iPad.
Speedport Smart 4 Router im Überblick
Die Hauptfunktionen der Telekom Speedport-Router Serie, wie z. B. leistungsfähiges WiFi 6 und Unterstützung für ultraschnelles WireGuard® VPN - sowie ein beeindruckendes Preis-Leistungs-Verhältnis - machen sie zu einer beliebten Option für Privat- und Home Office-Nutzer:innen.
Unten erfahren Sie mehr über die wichtigsten Features des Speedport Smart 4 Routers und Sie finden dort auch eine Schritt-für-Schritt-Anleitung für die Konfiguration eines WireGuard® VPN-Servers auf Ihrem Speedport Gerät.
Technische Informationen
Serie: Telekom Speedport
Modell: Smart 4
Empfohlen für: Home Office / Personal (1-5 User)
Unterstützte VPN-Protokolle: WireGuard®
Eingebautes WLAN: Ja
Wichtige Features: WiFi 6, bis zu 6000 Mbit/s WiFi Geschwindigkeiten (2,4 GHz - 1.200 Mbit/s & 5 GHz - 4.800 Mbit/s) MeinMagenta App
Gerät- Status: Aktiv
Einen WireGuard® VPN-Server auf Ihrem Speedport-Gerät einrichten
WireGuard® ist eine moderne Open Source VPN-Lösung, die - aufgrund seines einfachen Setups und schnellen Verbindungsaufbaus - immer beliebter wird.
Der Telekom Speedport Smart 4 Router unterstützt WireGuard® VPN-Verbindungen. Sie haben ein Speedport Gerät zuhause? So erstellen Sie eine Konfigurationsdatei, die Sie in VPN Tracker verwenden können, um unterwegs sicher auf Ihr Heimnetzwerk zugreifen zu können ...
Voraussetzungen für Speedport Smart 4 VPN einrichten
Um Ihr Telekom Speedport-Gerät remote zu erreichen, wird zuerst eine feste IPv4-Adresse oder ein DynDNS-Hostnamen benötigt. Weitere Informationen dazu finden Sie in diesem Guide.
DynDNS für Speedport Smart 4 VPN einrichten
Um DynDNS für Ihr Telekom Speedport Gerät einzurichten, folgen Sie bitte diesen Schritten:
- Öffnen Sie die Oberfläche des Gerätes und gehen Sie zu dem Menüpunkt Internet > Dynamisches DNS
- Kreuzen Sie bei Dynamisches DNS verwenden an
- Wählen Sie Ihren Anbieter aus der Liste heraus und geben Sie Ihre Zugangsdaten ein
DynDNS aktivieren ist ein wichtiger Schritt beim Speedport Smart 4 VPN einrichten – so bleibt Ihr Heimnetzwerk auch unterwegs erreichbar.
Tipp: Sie haben noch keinen DynDNS Hostnamen? Wählen Sie einen Anbieter aus der Liste heraus und erstellen Sie dort einen.
Speedport Smart 4 VPN einrichten mit WireGuard®
- Gehen Sie zu dem Menüpunkt Netzwerk > Virtuelles Netz (VPN)
- Legen Sie eine neue Verbindung an, wählen Sie WireGuard® aus der Liste heraus und geben Sie der Verbindung einen Namen
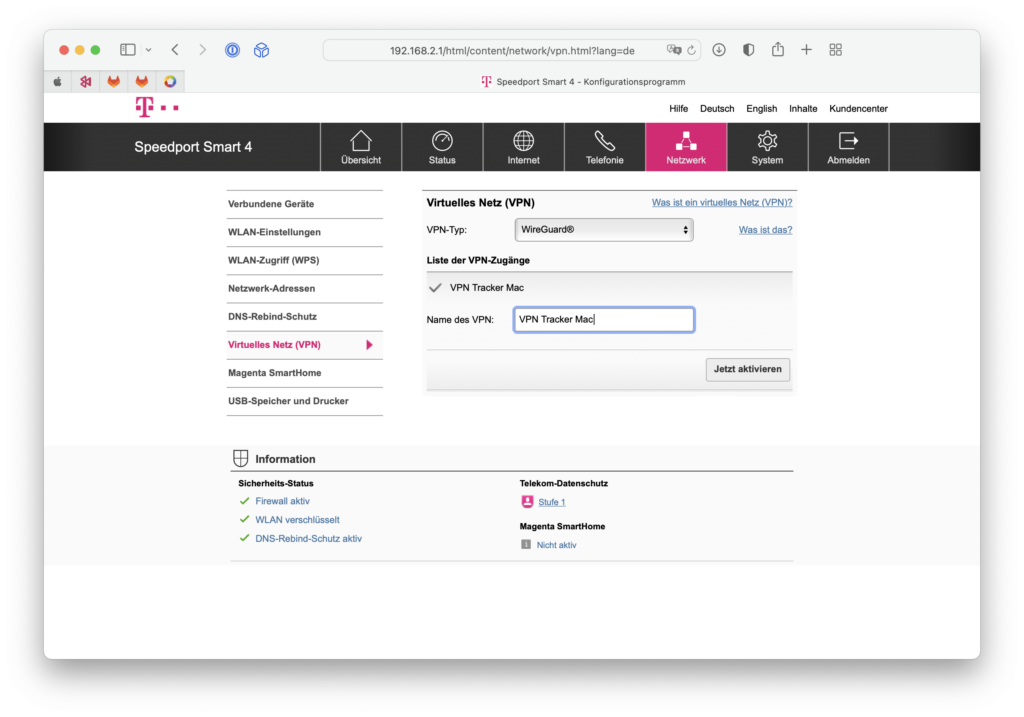
Im Speedport Menü unter „Virtuelles Netz (VPN)“ lässt sich der WireGuard Zugang aktivieren – ein zentraler Schritt beim Speedport Smart 4 VPN einrichten.
- Klicken Sie auf Jetzt aktiveren. Nun wird einen QR-Code erzeugt, den Sie für die Konfiguration des VPN-Clients im nächsten Schritt benötigen werden. Alternativ können Sie auch die automatisch erstellte Konfigurations-Datei für die Einrichtung auf dem Mac herunterladen.
Nach dem Erstellen der Verbindung erhalten Sie beim Speedport Smart 4 einen QR-Code zur schnellen VPN-Einrichtung in VPN Tracker auf iPhone, iPad oder Mac.
Speedport Smart 4 VPN auf Mac, iPhone und iPad nutzen
Um sich mit dem neuen WireGuard® VPN-Server zu verbinden und sicheren Remote-Zugriff auf Ihr Speedport Gerät zu bekommen, benötigen Sie einen VPN-Client.
VPN Tracker unterstützt WireGuard® VPN-Verbindungen auf Mac, iPhone und iPad!
Folgen Sie diesen Schritten, um eine Verbindung einzurichten:
- Öffnen Sie den VPN Tracker Connection Creator für Telekom Speedport Smart Pro
- Scannen Sie Ihren QR-Code mit Ihrem iPhone oder iPad oder laden Sie Ihre WireGuard® Konfigurationsdatei hoch
- Geben Sie der Verbindung einen Namen und sichern Sie Ihre Verbindung in Ihren Account mittels sicheren Ende-zu-Ende-Verschlüsselung
Nun können Sie sich mit Ihrem Telekom Speedport Gerät über WireGuard® VPN auf Mac, iPhone oder iPad verbinden.