Die Telekom Digitalisierungsbox Premium 2 ist ein hochwertiger Router, der sich dank seiner WiFi 6 und VPN-Unterstützung perfekt für die Anwendung im Home Office sowie für Kleinunternehmen eignet.
In diesem Guide erklären wir Ihnen Schritt-für-Schritt, wie Sie einen IPsec VPN-Server auf Ihrer Telekom Digitalisierungsbox Premium 2 einrichten, um sich von unterwegs aus mit Ihrem internen Netzwerk zu verbinden.
Menü
Konfigurationscheckliste für Telekom Digitalisierungsbox Premium VPN
Bevor Sie mit der Einrichtung Ihrer VPN-Verbindung loslegen, sollten Sie sich mit den folgenden Konfigurationsinformationen vertraut machen, die Sie für den Setup auf Ihrem Telekom Router sowie später im VPN-Client benötigen werden:
- Gateway-Adresse (die lokale IP-Adresse oder der Hostname Ihrer Digitalisierungsbox - finden Sie in der Netzwerkübersicht Ihres Gerätes)
- LAN-Netzwerk (das Netzwerk, das Sie über die neue VPN-Verbindung erreichen möchten)
- Pre-shared Key (das sichere Passwort für Ihren VPN-Tunnel)
- Lokaler Identifier (der entfernte Identifier auf Ihrer Digitalisierungsbox - wird für die gegenseitige Identifizierung zwischen VPN-Gateway und Client benötigt)
- Remote Identifier (der lokale Identifier auf Ihrer Digitalisierungsbox - wird für die gegenseitige Identifizierung zwischen VPN-Gateway und Client benötigt)
IPsec IKEv1 VPN für Telekom Digitalisierungsbox Premium 2 konfigurieren
Schritt 1: Erlauben Sie IKEv1 Aggressive Mode
- Öffnen Sie die Benutzeroberfläche Ihres Telekom Routers
- Gehen Sie zu dem Reiter Internet & Netzwerk
- Klicken Sie dort auf Mehr anzeigen, um die erweiterte Ansicht zu öffnen
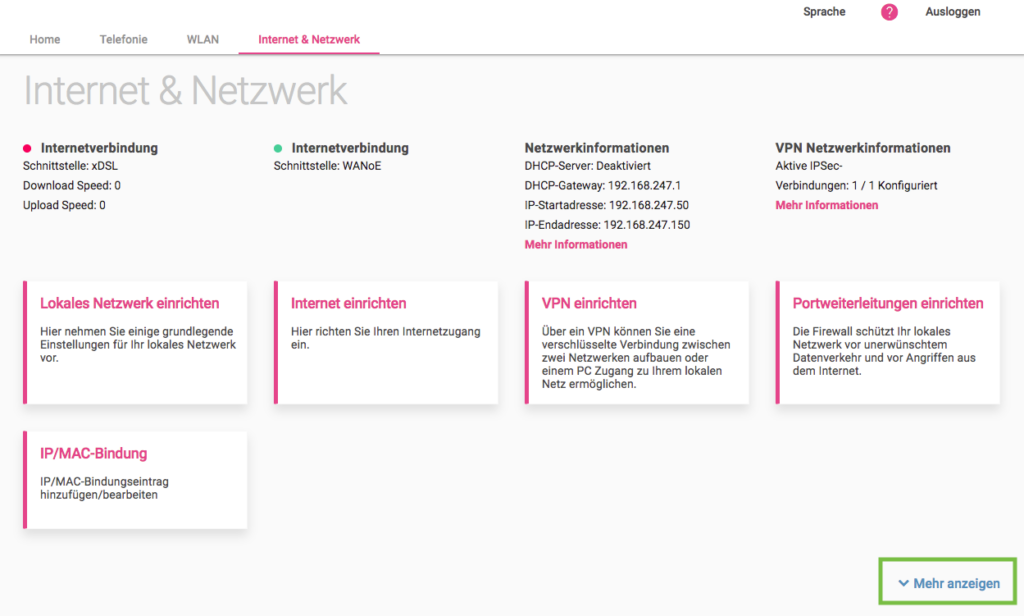
Öffnen Sie die erweiterte Ansicht
- Scrollen Sie zu dem Abschnitt VPN > IPSec und wählen Sie Globale IPSec Einstellungen
- Aktivieren Sie IPSec VPN und erlauben Sie die Nutzung des "IKEv1 aggressive mode" für Preshared Key Authentifizierung über die entsprechenden Schieberegler

Aktivieren Sie IPSec VPN und erlauben Sie den Aggressive Mode
Schritt 2: Den IPSec VPN Tunnel konfigurieren
- Gehen Sie zurück zu der Seite Internet & Netzwerk und klicken Sie auf VPN einrichten
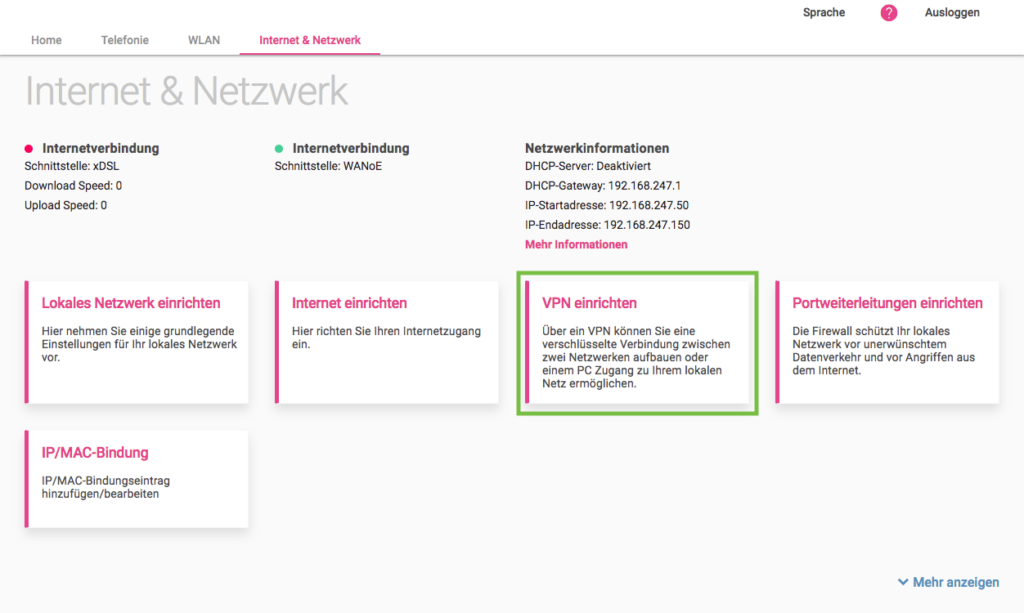
Öffnen Sie die VPN-Konfiguration
- Wählen Sie das Szenario Fernzugangsserver für VPN-Clients
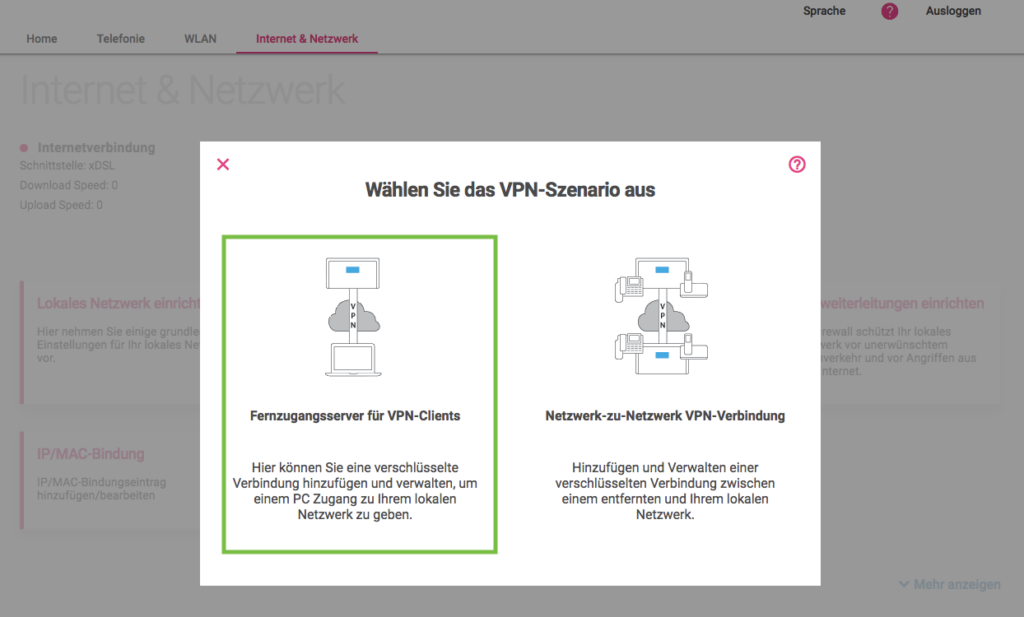
- Nun können Sie die folgenden Informationen eingeben:
- Beschreibung: Geben Sie dem VPN-Tunnel einen beliebigen Namen (i.e. VPN Tracker)
- Lokale ID (5): Diese ID beschreibt das VPN-Gateway (i.e. digitalisierungsbox) und entspricht der Remote ID, die Sie später in den VPN-Client eingeben werden
- Entfernte ID (4): Diese ID beschreibt den VPN-Client (i.e. vpntracker) und entspricht der Local ID, die Sie später in den VPN-Client eingeben werden
- Preshared Key (3): Nehmen Sie hierfür ein starkes Passwort, um Ihren neuen VPN Tunnel abzusichern. Dieses Passwort werden Sie später brauchen, wenn Sie sich im VPN-Client mit dem VPN verbinden
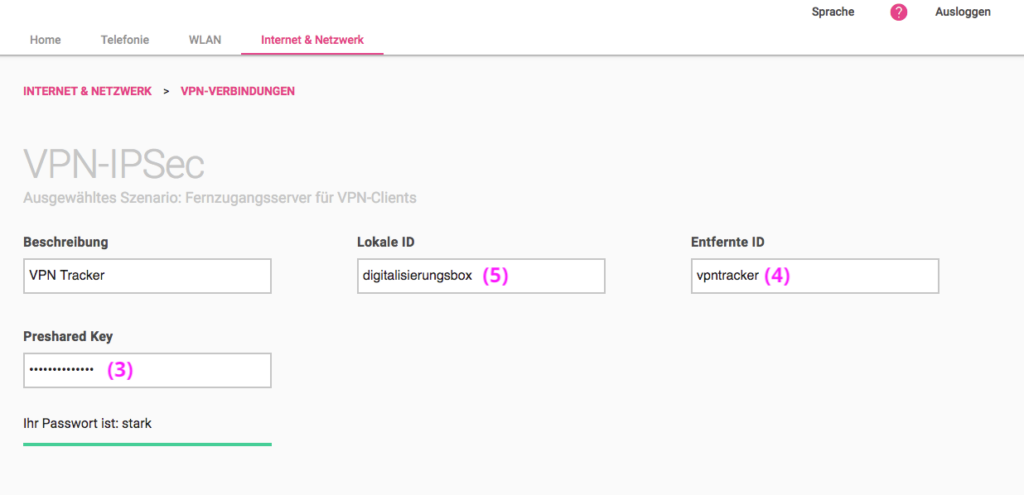
Erstellen Sie einen Preshared-Key und Identifier für Ihre Verbindung
- Entferntes Netzwerk: Das sind die Netzwerkadressen in Ihrem internen (LAN) Netzwerk, die für das VPN zur Verfügung stellen sollen
In diesem Abschnitt können Sie einen Netzwerkbereich für Ihr VPN anlegen. Sie können entweder eine neue IP-Adresspool anlegen oder eine bestehende nutzen. Wenn Sie eine neue anlegen möchten, wählen Sie einen Namen (z. B. VPN Tracker Pool) und einen beliebigen Adressenbereich (e.g. 192.168.2.200 - 192.168.2.220) aus. - Lokales Subnetz (2): Hier geben Sie die Subnetzmaske für das VPN ein. Dies ist das Netzwerk zu dem Sie sich später über das VPN verbinden werden
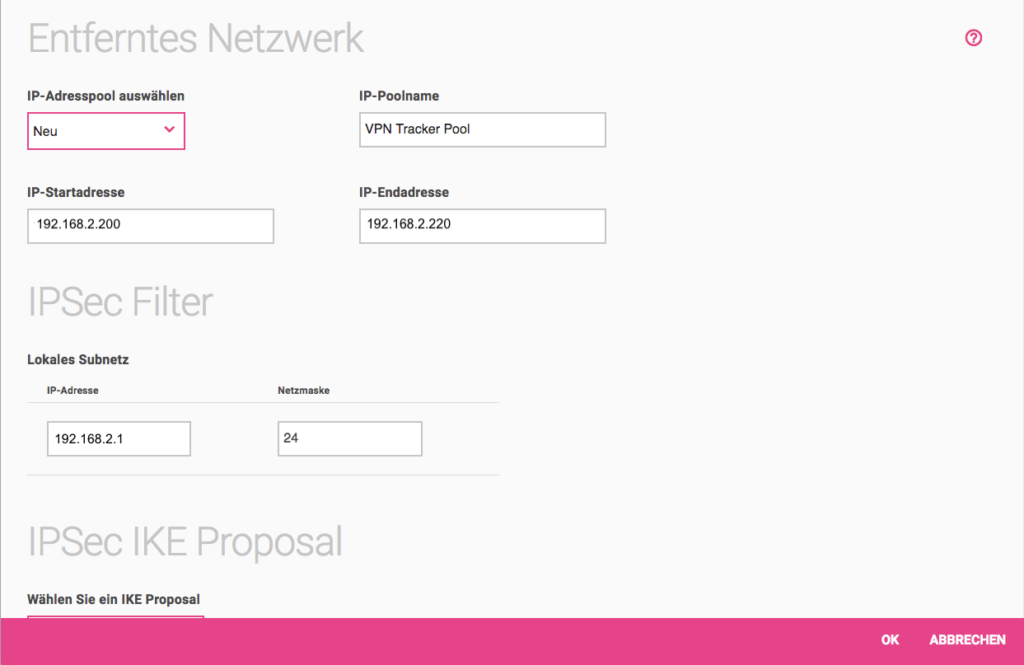
- Speichern Sie die Konfiguration ab, um den neuen VPN-Tunnel anzulegen
Schritt 3: IKEv1 für Ihr VPN auswählen
- Wählen Sie Ihr neues VPN aus der Liste heraus und klicken Sie auf den Stift, um die Bearbeitung wieder zu öffnen
- Gehen Sie zu Internet Key Exchange Version und wählen Sie IKEv1 Aggressive Mode aus
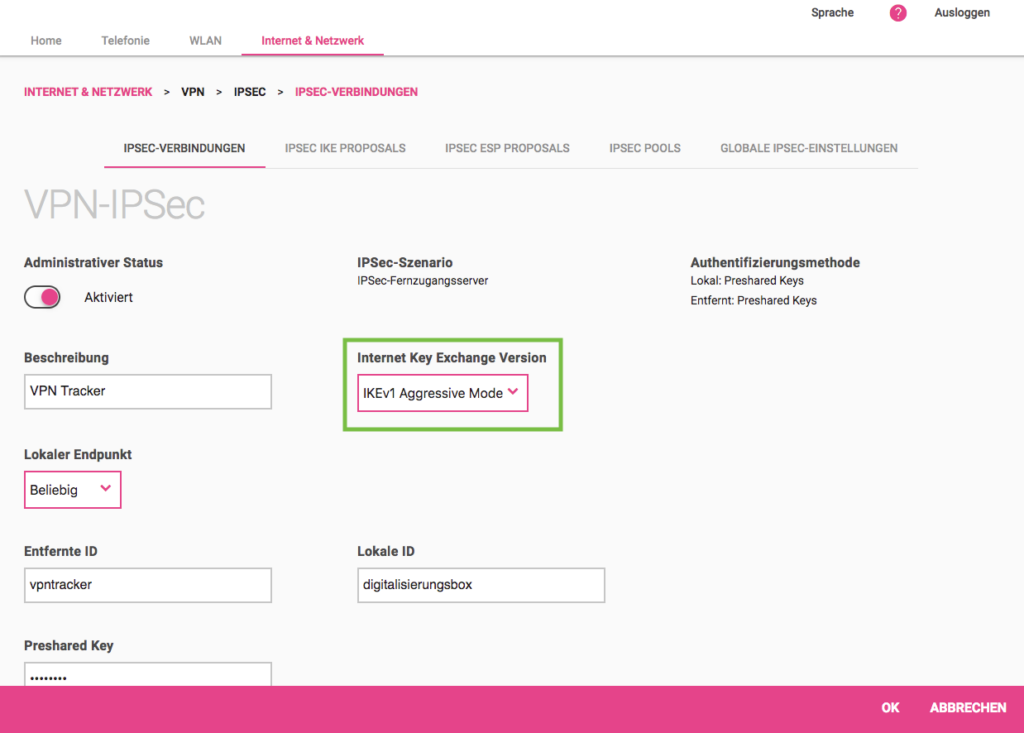
Wählen Sie IKEv1 Aggressive Mode für die Verbindung aus
- Klicken Sie auf OK, um die Verbindung nochmal abzuspeichern
Nun sind Sie mit der Konfiguration Ihres VPN-Tunnels fertig und können sich im nächsten Schritt mit Ihrer Telekom Digitalisierungsbox Premium 2 im VPN-Client verbinden.
IPsec IKEv2 VPN für eine Telekom Digitalisierungsbox Premium 2 konfigurieren
- Öffnen Sie die Benutzeroberfläche Ihrer Digitalisierungsbox, gehen Sie zum Reiter Internet & Netzwerk und klicken Sie auf VPN einrichten
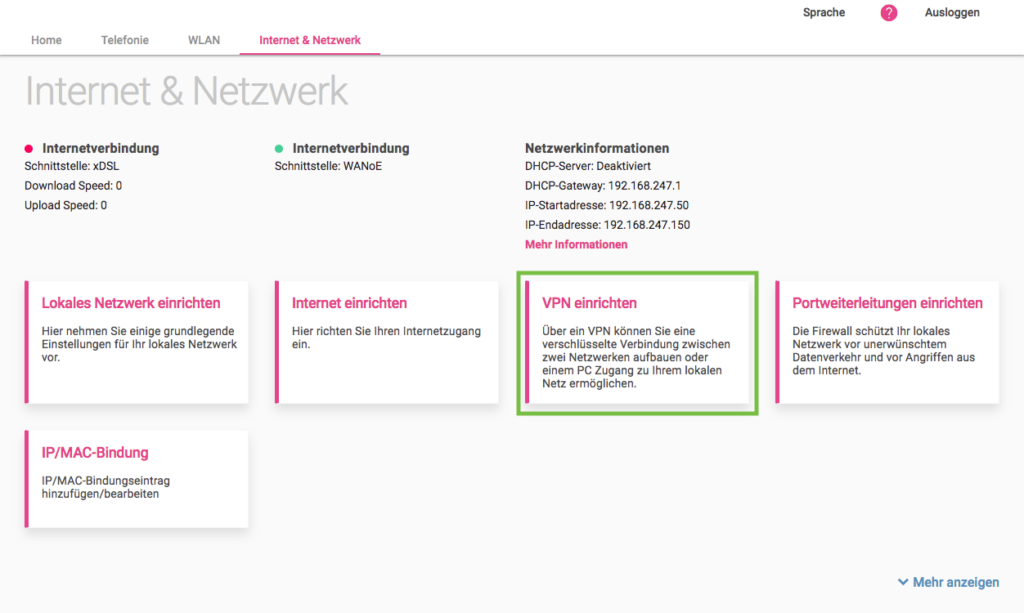
Öffnen Sie die VPN-Konfiguration
- Wählen Sie das Szenario Fernzugangsserver für VPN-Clients
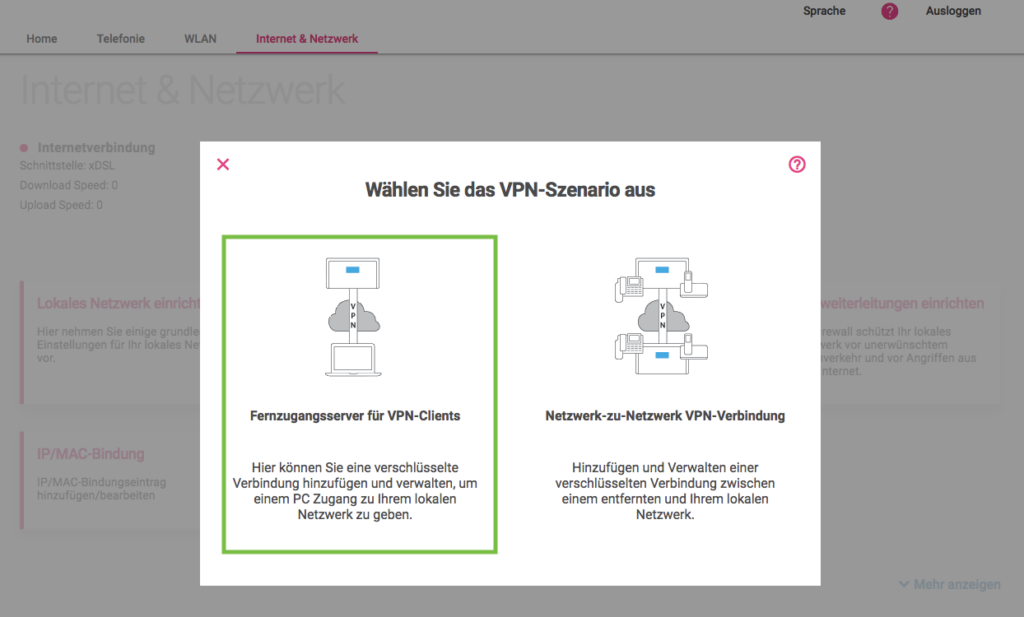
- Nun können Sie die folgenden Informationen eingeben:
- Beschreibung: Geben Sie dem VPN-Tunnel einen beliebigen Namen (i.e. VPN Tracker)
- Lokale ID (5): Diese ID beschreibt das VPN-Gateway (i.e. digitalisierungsbox) und entspricht der Remote ID, die Sie später in den VPN-Client eingeben werden
- Entfernte ID (4): Diese ID beschreibt den VPN-Client (i.e. vpntracker) und entspricht der Local ID, die Sie später in den VPN-Client eingeben werden
- Preshared Key (3): Nehmen Sie hierfür ein starkes Passwort, um Ihren neuen VPN Tunnel abzusichern. Dieses Passwort werden Sie später brauchen, wenn Sie sich im VPN-Client mit dem VPN verbinden
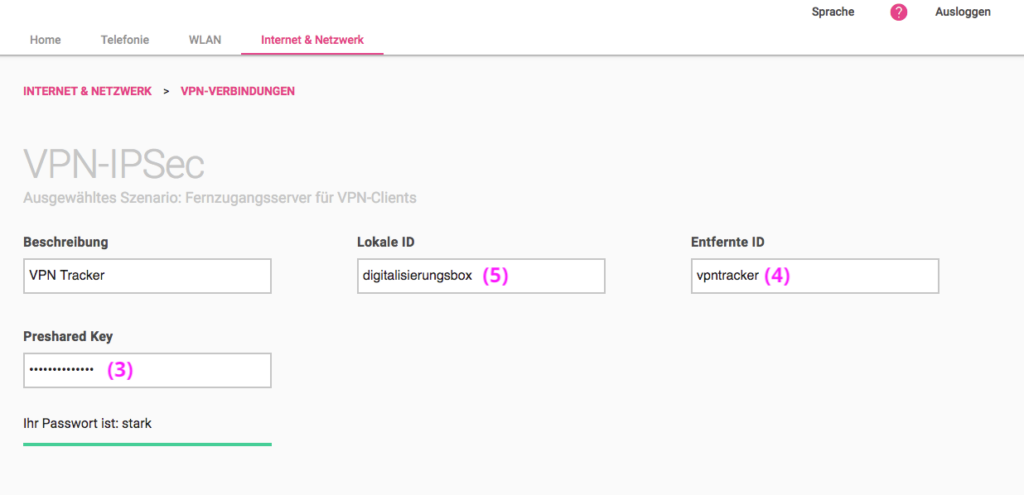
Erstellen Sie einen Preshared-Key und Identifier für Ihre Verbindung
- Entferntes Netzwerk: Das sind die Netzwerkadressen in Ihrem internen (LAN) Netzwerk, die für das VPN zur Verfügung stellen sollen
In diesem Abschnitt können Sie einen Netzwerkbereich für Ihr VPN anlegen. Sie können entweder eine neue IP-Adresspool anlegen oder eine bestehende nutzen. Wenn Sie eine neue anlegen möchten, wählen Sie einen Namen (z. B. VPN Tracker Pool) und einen beliebigen Adressenbereich (e.g. 92.168.2.200 - 192.168.2.220) aus. - Lokales Subnetz (2): Hier geben Sie die Subnetzmaske für das VPN ein. Dies ist das Netzwerk zu dem Sie sich später über das VPN verbinden werden
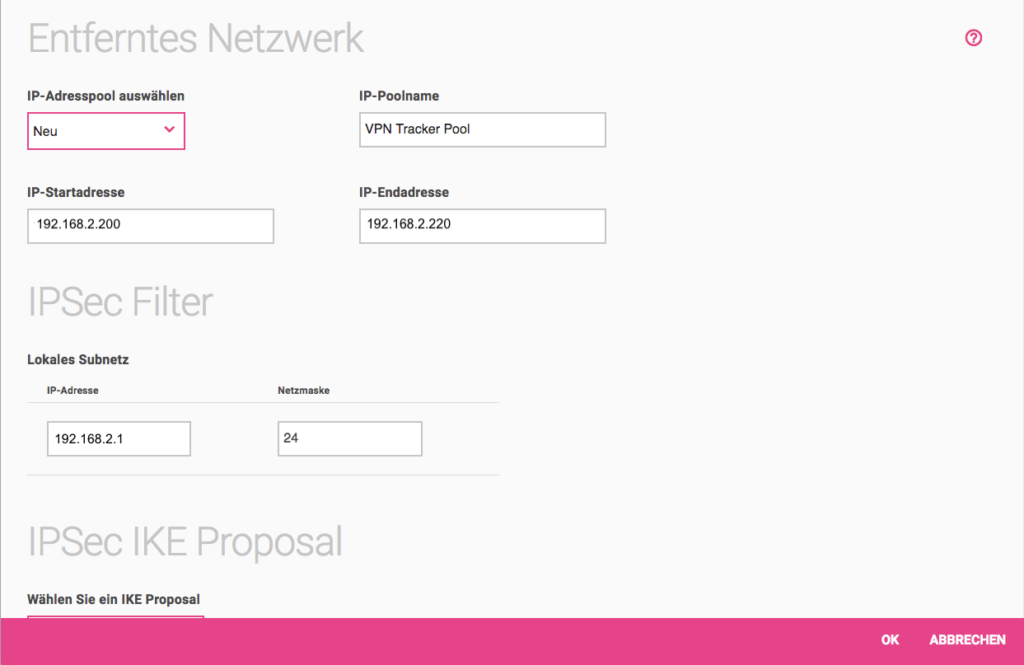
- Speichern Sie die Konfiguration ab, um den neuen VPN-Tunnel anzulegen
Nun sind Sie mit der Konfiguration Ihres IKEv2 VPN-Tunnels fertig und können sich im nächsten Schritt mit Ihrer Telekom Digitalisierungsbox Premium 2 im VPN-Client verbinden.
So richten Sie Ihre Verbindung in VPN Tracker ein, um sich auf Ihrem Mac, iPhone oder iPad mit Ihrem internen Netzwerk zu verbinden:
- Gehen Sie zu my.vpntracker.com
- Wählen Sie im Connection Creator Telekom Digitalisierungsbox Premium 2 aus und wählen Sie IKEv1 oder IKEv2 aus:
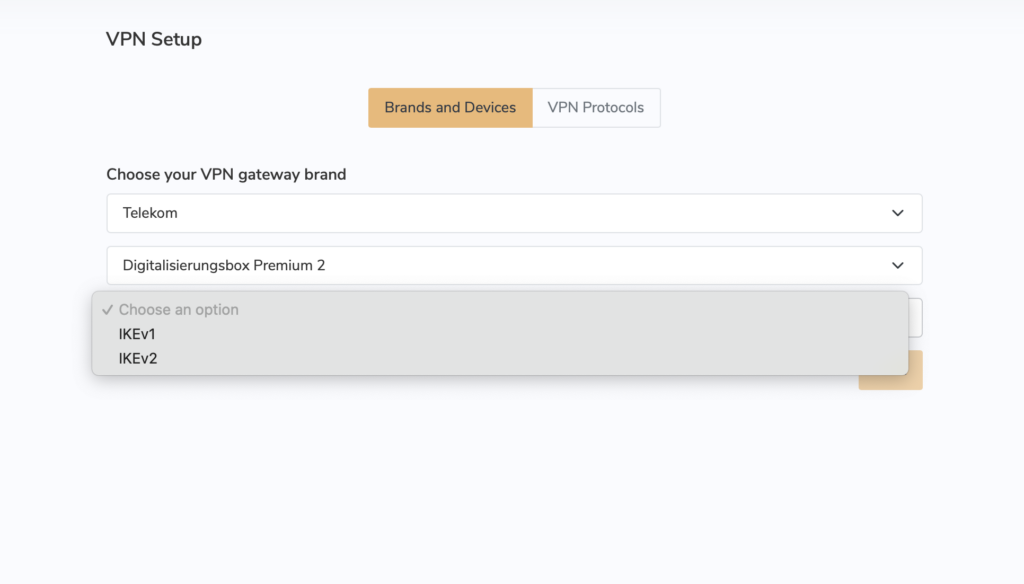
Wählen Sie IKEv1 oder IKEv2 aus
- Nun können Sie den Schritten im Setup-Wizard folgen und Ihre Konfigurationsinformationen vom letzten Schritt eingeben:
- Adresse: Geben Sie die öffentliche IP-Adresse oder den Hostnamen (1) Ihres Gerätes ein (diese finden Sie im Zweifel auf der Netzwerkübersichtsseite Ihres Telekom Gerätes)
- Topologie: Geben Sie unter Remote Netzwerke das Subnetz (2) des VPN-Tunnels ein
- Authentifizierung: Fügen Sie hier den Pre-Shared Key (3), den Sie auf Ihrem Telekom Gerät erstellt haben, hinzu
- Lokaler Identifier: Diese entspricht die Entfernte ID (4), die Sie im vorigen Schritt auf der Digitalisierungsbox erstellt haben (i.e. vpntracker)
- Remote Identifier: Diese entspricht die Lokale ID (5), die Sie im vorigen Schritt auf der Digitalisierungsbox erstellt haben (i.e. digitalisierungsbox)
- DNS-Einstellungen (optional): Falls Sie einen DNS-Server verwenden möchten, kreuzen Sie im letzten Schritt bei Remote DNS-Server verwenden an und ergänzen Sie Ihre Einstellungen. Mehr erfahren Sie in unserem DNS-Guide →
Jetzt mit Ihrem Telekom VPN verbinden
Nachdem Sie die Konfigurationsdetails ergänzt haben, können Sie die Verbindung mittels sicherer Ende-zu-Ende-Verschlüsselung in Ihrem Account speichern, um sie mit VPN Tracker auf Mac, iPhone und iPad zu verwenden.
VPN Tracker ist die beste Lösung für den sicheren Remote-Zugriff auf Mac, iPhone und iPad und ist kompatibel mit den beliebtesten VPN-fähigen Geräten, inkl. Telekom Digitalisierungsbox, FRITZ!Box, NETGEAR, TP Link, Draytek, u. v. m.
Ihre Vorteile mit VPN Tracker
- Verbinden Sie sich mit dem Office-Netzwerk sowie mit Ihrem Smart Home
- Ihr eigenes Gateway nutzen
-
Vorkonfigurierte Profile für 300+ VPN-Geräte
- Konfigurationswizard für schnelleres Setup
- Für Mac, iPhone, iPad
- Alle Features ansehen