QNAP offer an impressive range of NAS devices, each with integrated QVPN, designed to meet the remote access needs of home office and SMB users all the way up to enterprises and data centers.
QNAP NAS TS-h1290FX
With the QNAP QVPN app, users can set up a VPN server and gain remote access to their NAS from another location. This is great for securely accessing files, video footage or any other data stored on your network while on the go.
QVPN facilitates the configuration of OpenVPN, L2TP/IPsec, PPTP, and WireGuard® VPN servers for QNAP devices. In this guide, we take you through step-by-step how to easily configure an OpenVPN server on your QNAP NAS device and remotely connect to your network on Mac, iPhone or iPad.
Menu:
Set up an OpenVPN Server on QNAP NAS
Follow these steps to set up an OpenVPN server on your QNAP NAS device.
Step one: Install the QVPN app
- Open the web interface of your QNAP device and in the main menu, choose App Center
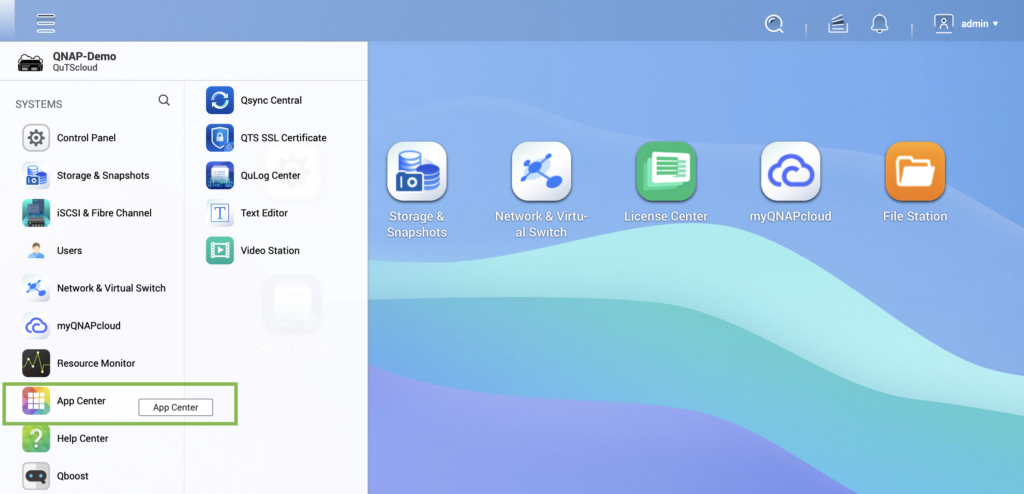
- Go to the Security tab and click to install QVPN Service
Install the QVPN app
Step two: Enable OpenVPN server
- Once you have installed QVPN on your device, launch the app and go to VPN Server > OpenVPN in the sidebar menu
- Check the box by Enable OpenVPN server
Enable the OpenVPN server
Step three: Configure VPN settings
The settings described below are optional and depend on your networking setup. In this section, we will take you through some of the most common options. If you don't want to configure extra settings, you can go ahead and skip to step four.
Select DNS settings
If you have private DNS configured for your network already, this step is important to ensure you will still have access to devices and services once you connect to VPN.
In the section DNS Server, click DNS Quick Wizard.
![]()
QVPN gives you three options to choose from:
- Public DNS: Choose this option if you haven't configured private DNS
- NAS default: Choose this option if you want to use the default private DNS server on your NAS
- Manually assign: Choose this option if you have already configured your own private DNS server (in the next step, you will need to provide the IP address)
Choose your DNS settings
P.S. Not sure what to enter here? Check out our DNS guide →
Choose network settings
Before you set up your VPN server, you also have the option to define network settings.
By default, the connection will tunnel all traffic through the VPN. To retain this setting, ensure you have selected Use this connection as a default gateway for remote devices.
Check this box to tunnel all traffic through the VPN
This option works fine in the majority of cases but can sometimes result in slower internet speeds or problems accessing devices and services on your local network when connected to VPN.
The alternative is to set up split tunneling (host-to-network VPN.) A host-to-network VPN connection does what it says on the box: Traffic from the remote network is tunneled through the VPN and all other traffic goes through the local network as normal.
To enable split tunneling, uncheck the box Use this connection as a default gateway for remote devices – for this to work, you will need to specify the remote network in the VPN client later.
Uncheck this box to set up split tunneling for your VPN connection
Step four: Download OpenVPN configuration
Click Apply to save your configuration, then click to download your Configuration File and Certificate.
Download your OpenVPN configuration file and certificate
Connect to QNAP NAS VPN on Mac
Follow these steps to connect to your QNAP NAS in VPN Tracker.
Step one: Open the VPN Tracker Connection Creator for QNAP
In order to connect to your new QNAP NAS VPN, you will need a VPN client. VPN Tracker is the best VPN client for Mac and iOS users.
To get started, open the VPN Tracker Connection Creator for QNAP.
Discover VPN Tracker
VPN Tracker is the best secure remote access solution for Mac, iPhone and iPad and is compatible with the most popular VPN gateways, including QNAP, UniFi, NETGEAR, TP Link, and many more. Securely connect with your home and office networks.Set up your connection →
Step two: Import your configuration
Tap or click the upload box and locate the .ovpn configuration file you downloaded previously to import your connection settings.
![]()
Step three: Save in your account
After you have imported your connection details, save the connection in your VPN Tracker account using end-to-end encryption for secure access on all your devices. You will then receive a link to download VPN Tracker for Mac.
Configuring additional VPN settings for QNAP NAS
Set up split tunneling
If you chose to configure split tunneling for your connection, click to edit your configuration, then go to Network Configuration > Remote Networks and enter the remote network IP address of your QNAP NAS device:
Enter your remote network IP address to configure split tunneling for your connection
Where do I find the remote network IP address?
If you don't know the remote network IP address of your QNAP NAS, open the web interface and go to Network and Virtual Switch > Interfaces. Here you will find the IP address to enter into VPN Tracker.
Here you can find your remote network IP address for VPN Tracker
Set up DNS
Next you can select your DNS settings:
If you opted to use a public DNS server, uncheck the box Use Remote DNS Server and move on to the next step
![]()
If you are using the NAS default DNS server, check the boxes Use Remote DNS Server and Receive DNS Settings from VPN Gateway
![]()
If you are using your own custom DNS server, uncheck the box Receive DNS Settings from VPN Gateway and instead, enter the IP address(es) of your DNS Server(s) plus your Search Domains in the space provided
Manually enter custom DNS settings
If you are using a DNS server, don't forget to specify whether it is only to be used for search domains or for all domains. Learn more.
Once you've added your extra settings, all your changes will be synced across your devices in your account.
Starting your QNAP VPN connection on Mac
When you first start your connection on your Mac, you will be shown a certificate warning. Select Always trust, then enter your system password to confirm.
To authenticate your connection, use the login credentials for your QNAP NAS device.
![]()
You now have secure remote access to your QNAP NAS Server!
Connect to QNAP NAS VPN on iPhone and iPad
VPN Tracker is also available on iOS, meaning you can connect to your QNAP NAS on the go from your iPhone and iPad. Follow these steps to get started.
Before you start, make sure you have downloaded your configuration file and certificate onto your iPhone / iPad (e.g. via your iCloud Drive.)
Step one: Download VPN Tracker for iOS
Download VPN Tracker for iPhone and iPad free from the iOS App Store.
Step two: Import the connection
If you have already configured your QNAP connection in VPN Tracker for Mac, great news – your connection will be ready and waiting for you in your account when you launch VPN Tracker on your iPhone or iPad! All you need to do is tap to connect:
![]()
Configuring a new connection
Tap the plus icon to create a new QNAP QVPN connection.
Then, tap the upload box and locate the .ovpn configuration file to import your connection settings into VPN Tracker.
Import your OpenVPN configuration file
Step three: Finalise your configuration
Once the connection has been successfully imported, you can add the final configuration details. If you need to configure split tunneling and DNS, please refer to the steps described in the previous section.
Save your connection via secure end-to-end encryption to get remote access to your QNAP NAS device.
Step four: Connect to VPN
Connect using your login credentials for your QNAP device. When you first connect, you will be shown a certificate warning. Tap Always trust to start your connection.
Trust the certificate to start using your VPN connection
Your VPN Tracker benefits
- Securely connect with your QNAP NAS Server via VPN
- Use your own device
-
Preconfigured profiles for 300+ VPN gateways
- Expert productivity features for teams
- For Mac, iPhone, iPad
- Explore all features