QNAP bietet eine diverse Auswahl an NAS-Geräten an, die die Voraussetzungen sowohl Home Office-Nutzer:innen und KMUs als auch großer Unternehmen erfüllen.
QNAP NAS TS-h1290FX
Mit der QNAP QVPN App können Nutzer:innen einen VPN-Server einrichten, um Remote-Zugang zu ihrem NAS-Server zu erhalten. So haben Nutzer:innen unterwegs sicheren Zugriff auf Dateien, Videoaufnahmen sowie jegliche andere in ihrem Netzwerk gespeicherten Daten.
QVPN ermöglicht die Konfiguration von OpenVPN, L2TP/IPsec, PPTP und WireGuard® VPN-Servern auf QNAP Geräten. In diesem Guide zeigen wir Ihnen Schritt-für-Schritt, wie Sie einen OpenVPN-Server auf Ihrem QNAP NAS einrichten, um sich remote auf Mac, iPhone or iPad mit Ihrem Netzwerk zu verbinden.
Menü:
Einen OpenVPN Server auf einem QNAP NAS einrichten
Folgen Sie diesen Schritten, um einen OpenVPN-Server auf Ihrem QNAP NAS-Gerät einzurichten.
Schritt 1: Installieren Sie die QVPN-App
- Öffnen Sie die Benutzeroberfläche Ihres QNAP Gerätes und wählen Sie App Center im Hauptmenü aus
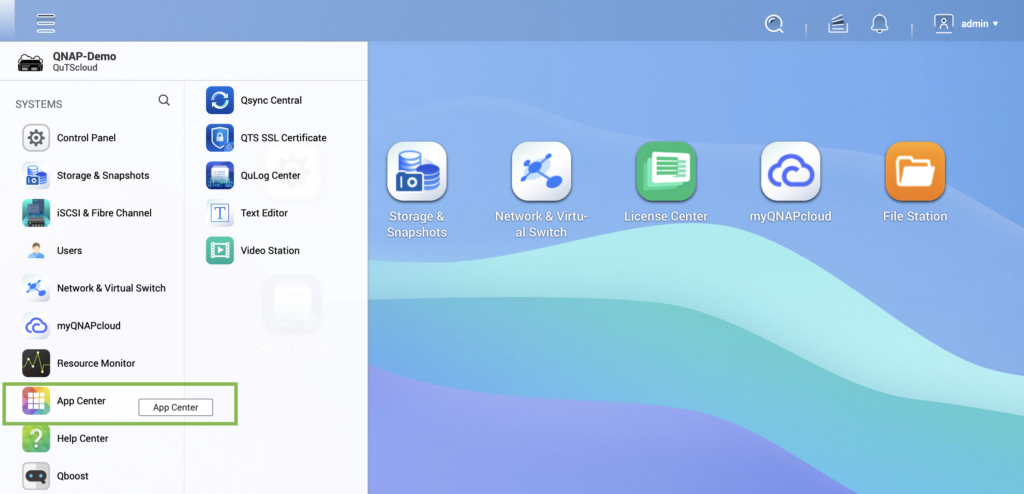
- Suchen Sie nach QVPN und installieren Sie die App
Installieren Sie die QNAP QVPN App
Schritt 2: OpenVPN-Server aktivieren
- Starten Sie die QVPN App und gehen Sie zu VPN Server > OpenVPN in der Seitenleiste
- Kreuzen Sie bei OpenVPN-Server aktivieren an
Den OpenVPN-Server aktivieren
Schritt 3: VPN-Einstellungen konfigurieren
Die Einstellungen unten sind optional und von Ihrem Netzwerk-Setup abhängig. In diesem Abschnitt zeigen wir die häufigst verwendeten Optionen. Wenn Sie keine zusätzlichen Einstellungen konfigurieren möchten, springen Sie jetzt auf Schritt 4 weiter.
DNS-Einstellungen auswählen
Falls Sie ein privates DNS bereits für Ihr Netzwerk konfiguriert haben, ist dieser Schritt wichtig, um sicherzustellen, dass Sie Zugriff auf Geräte und Dienste in Ihrem Netzwerk haben, wenn Sie sich später mit dem VPN verbinden.
Klicken Sie in dem Abschnitt DNS-Server auf DNS Schnellassistent.
![]()
QVPN bietet hier drei Optionen:
- Öffentliches DNS: Wählen Sie diese Option, wenn Sie kein private DNS konfiguriert haben und einfach mit dem DNS-Dienst Ihres Internetanbieters weitermachen möchten
- NAS-Standard: Wählen Sie diese Option, wenn Sie den DNS-Server auf Ihrem NAS-Gerät verwenden möchten
- Manuell zuweisen: Wählen Sie diese Option, wenn Sie bereits einen eigenen privaten DNS-Server eingerichtet haben (im nächsten Schritt können Sie die IP-Adresse des DNS-Servers eingeben)
Ihre DNS-Einstellungen bestimmen
P.S. Unsicher? Werfen Sie einen Blick auf unseren DNS-Guide →
Netzwerkeinstellungen bestimmen
Bevor Sie Ihren VPN-Server fertig einrichten, können Sie Ihre Netzwerkeinstellungen noch bestimmen.
Standardmäßig wird aller Traffic durch den VPN-Tunnel geleitet. Um diese Einstellung zu behalten, schauen Sie, dass Sie bei Nutzen Sie diese Verbindung als Standard-Gateway für externe Geräte angekreuzt haben.
Mit dieser Option wird aller Traffic durch das VPN geleitet
Diese Option funktioniert in den meisten Fällen, kann aber jedoch langsamere Internet-Surfgeschwindigkeiten sowie Zugriffsprobleme im lokalen Netzwerk verursachen, wenn das VPN verbunden ist.
Alternativ können Sie sogenanntes Split-Tunneling (Host-zu-einem-Netzwerk-VPN) einrichten. Eine Host-zu-Netzwerk-Verbindung leitet ausschließlich den Netzwerkverkehr vom Remote-Netzwerk durch das VPN – der restliche Verkehr wird ganz normal über das lokale Netzwerk geleitet.
Um Split-Tunneling zu nutzen, entfernen Sie das Häkchen bei Nutzen Sie diese Verbindung als Standard-Gateway für externe Geräte. Hierfür müssen Sie nachher im VPN-Client noch das Remote-Netzwerk eingeben.
Wählen Sie diese Option ab, um Split-Tunneling zu nutzen
Schritt 4: Die OpenVPN-Konfiguration laden
Klicken Sie auf Übernehmen, um Ihre Konfiguration zu speichern. Danach können Sie Ihre Konfigurationsdatei und Ihr Zertifikat herunterladen.
![]()
Mit QNAP NAS VPN auf dem Mac verbinden
Folgen Sie diesen Schritten, um sich mit Ihrem QNAP NAS auf Ihrem Mac in VPN Tracker zu verbinden.
Schritt 1: VPN Tracker öffnen
Um sich mit Ihrem neuen QNAP NAS VPN zu verbinden, benötigen Sie einen VPN-Client. VPN Tracker ist der beste VPN-Client für Mac- und iOS-Nutzer:innen.
VPN Tracker entdecken
VPN Tracker ist die beste Lösung für den sicheren Remote-Zugriff auf Mac, iPhone und iPad und ist kompatibel mit den beliebtesten VPN-fähigen Geräten, inkl. QNAP, FRITZ!Box, NETGEAR, TP Link, u. v. m.VPN-Verbindung einrichten →
Schritt 2: Verbindungseinstellungen importieren
Laden Sie Ihre .ovpn Konfigurationsdatei in dem VPN Tracker QNAP Connection Creator hoch, um Ihre Verbindungseinstellungen zu importieren.
Schritt 3: Ihre Konfiguration überprüfen
- Wenn Sie Split-Tunneling für Ihre Verbindung einrichten möchten, gehen Sie zu Netzwerkkonfiguration > Remote Netzwerke und geben Sie die Remote-Netzwerk IP-Adresse von Ihrem QNAP NAS Gerät ein
![]()
Where do I find the remote network IP address?
Wenn Sie die Remote-Netzwerk IP-Adresse Ihres QNAP NAS nicht kennen, öffnen Sie die Benutzeroberfläche und gehen Sie zu Netzwerk & virtueller Switch > Schnittstellen. Hier finden Sie die IP-Adresse, die Sie in VPN Tracker eingeben müssen.
![]()
- Als Nächstes können Sie Ihre DNS-Einstellungen bestimmen:
- Falls Sie einen öffentlichen DNS-Server verwenden möchten, können Sie die Option Remote DNS Server verwenden einfach abwählen weitermachen

- Wenn Sie den NAS-Standard DNS-Server verwenden, selektieren Sie Remote DNS Server verwenden und DNS Einstellungen vom VPN Gateway beziehen

- Wenn Sie einen eigenen DNS-Server verwenden, entfernen Sie das Häkchen bei DNS Einstellungen vom VPN Gateway beziehen und geben Sie stattdessen die IP-Adresse Ihres DNS-Servers sowie Ihre Suchdomäne ein

- Falls Sie einen öffentlichen DNS-Server verwenden möchten, können Sie die Option Remote DNS Server verwenden einfach abwählen weitermachen
Wenn Sie einen DNS-Server verwenden, denken Sie auch daran zu bestimmen, ob dieser für Suchdomänen oder für alle Domänen verwendet werden soll. Mehr erfahren.
Schritt 4: Ihre Verbindung sichern
Wenn Sie mit der Konfiguration fertig sind, können Sie die Verbindung mittels Ende-zu-Ende-Verschlüsselung in Ihrem Account sichern. So können Sie Ihr neues VPN direkt in der VPN Tracker App nutzen.
Schritt 5: Mit dem VPN verbinden
Wenn Sie Ihre Verbindung zum ersten mal auf Ihrem Mac starten, wird eine Zertifikat-Warnung angezeigt. Klicken Sie auf Immer vertrauen dann geben Sie Ihr Systempasswort ein.
Um die Verbindung zu verwenden, nutzen Sie die Anmeldedaten von Ihrem QNAP NAS-Gerät.
Mit QNAP NAS VPN auf iPhone und iPad verbinden
VPN Tracker ist auch für iOS erhältlich, damit Sie sich auch unterwegs auf iPhone und iPad mit Ihrem QNAP NAS verbinden können. Folgen Sie diesen Schritten, um loszulegen.
P.S. Bevor Sie mit der Konfiguration beginnen, schauen Sie, dass Sie an Ihrem iPhone oder iPad Zugriff auf Ihre OpenVPN-Konfigurationsdatei und Ihr Zertifikat haben (z. B. über iCloud Drive.)
Schritt 1: VPN Tracker für iOS laden
Laden Sie VPN Tracker für iPhone und iPad gratis im iOS App Store herunter.
Schritt 2: Die Verbindung importieren
Falls Sie eine QNAP-Verbindung in VPN Tracker für Mac bereits eingerichtet haben, können Sie gleich loslegen, da diese in Ihrem Account gesichert wurde. Öffnen Sie VPN Tracker auf Ihrem iPhone oder iPad und tippen Sie, um die Verbindung zu starten:
![]()
Eine neue Verbindung einrichten
Um eine neue Verbindung einzurichten, tippen Sie auf das "+" Icon und wählen Sie QNAP.
Tippen Sie als nächstes auf das Eingabe-Feld und suchen Sie die .ovpn Konfigurationsdatei aus, um Ihre Verbindungseinstellungen in VPN Tracker zu importieren.
Importieren Sie Ihre OpenVPN-Konfigurationsdatei
Schritt 3: Die Konfiguration überprüfen
Nachdem Sie die Verbindung erfolgreich importiert haben, können Sie die letzten Konfigurationsdetails prüfen. Wenn Sie Split-Tunneling und/oder DNS einrichten möchten, können Sie die Anleitung in dem letzten Abschnitt nutzen.
Sichern Sie Ihre Verbindung mittels sicherer Ende-zu-Ende-Verschlüsselung, um Remote-Zugriff auf Ihren QNAP NAS-Server zu erhalten.
Schritt 4: Mit VPN verbinden
Verbinden Sie sich mit den Anmeldedaten von Ihrem QNAP Gerät. Wenn Sie sich zum ersten mal verbinden, wird eine Zertifikat-Warnung angezeigt. Tippen Sie auf Immer vertrauen / Always trust, um die Verbindung zu starten.
Vertrauen Sie dem Zertifikat, um die Verbindung zu nutzen
Ihre Vorteile mit VPN Tracker
- Verbinden Sie sich mit Ihrem QNAP NAS Server
- Ihr eigenes Gateway nutzen
-
Vorkonfigurierte Profile für 300+ VPN-Geräte
- Konfigurationswizard für schnelleres Setup
- Für Mac, iPhone, iPad
- Alle Features ansehen